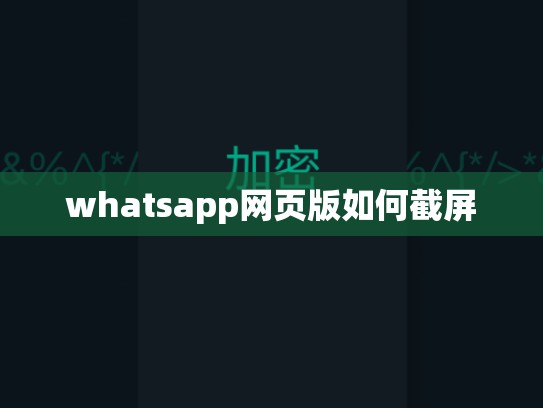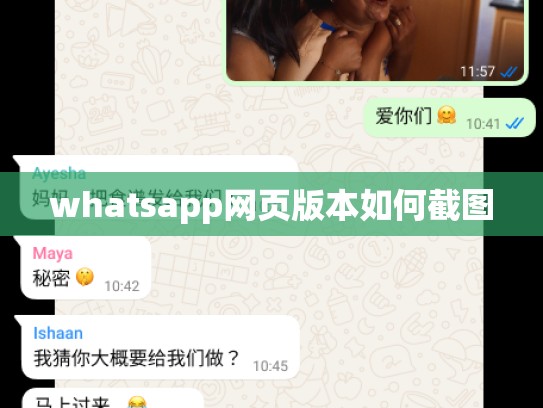如何在WhatsApp网页版上截屏
在使用 WhatsApp 的时候,有时你可能需要将聊天记录保存下来,大多数 WhatsApp 功能都只适用于移动设备上的应用,如 iPhone 或 Android 系统中的 WhatsApp 应用程序,在某些情况下,你可能仍然希望在网页版的 WhatsApp 上进行一些操作。
本文将详细介绍如何在 WhatsApp 网页版上截屏,以方便你在不同的场景下使用这些截图。
目录导读
如果你只是想快速地截取一些文本或图片,那么手动截屏可能是一个简单快捷的选择,如果需要保存较长的时间片段或者复杂的内容,屏幕录制功能会更合适。
手动截屏
手动截屏是指通过点击并拖拽屏幕来捕捉特定区域的画面,以下是具体的步骤:
-
打开 WhatsApp 网页版:
访问 WhatsApp 的官方网站或者任何其他支持网页版的浏览器。
-
找到截屏工具按钮:
在顶部菜单栏中,通常会有“截屏”或“屏幕快照”的选项,它看起来像一个小摄像机图标。
-
选择截屏区域:
- 选中你想要截取的目标位置,然后点击鼠标左键开始拖动。
- 拖动过程中,可以调整拖动的方向,使整个所需内容都被包括进去。
-
完成截屏:
当所有你想截取的内容都被包含时,松开鼠标右键即可完成截屏。
使用屏幕录制功能
屏幕录制功能允许你将一段时间内的屏幕活动录制下来,这对于长时间查看或分析聊天记录非常有用。
-
启用屏幕录制功能:
在 WhatsApp 网页版中,你可以找到“屏幕录制”按钮,它的图标通常是一条横线,中间有一个红色感叹号。
-
开始录制:
点击“屏幕录制”按钮后,会出现一个倒计时器,等待时间结束后自动开始录制。
-
暂停/继续录制:
如果你需要暂停录制,可以点击屏幕上的“停止”按钮;继续录制则点击“开始”。
-
结束录制:
录制完成后,点击“保存”按钮将视频文件保存到本地。
保存和共享截图
无论你选择手动截屏还是屏幕录制,都可以将它们保存为图像文件,并轻松分享给他人。
-
保存截图:
打开截取的图像文件,可以选择保存到计算机或其他云存储服务(Google Drive)。
-
分享截图:
复制截图链接到社交媒体、电子邮件或发送给朋友,确保使用 HTTPS 链接以保持安全性。
虽然 WhatsApp 网页版不直接提供截屏功能,但可以通过手动截屏或屏幕录制的方式实现这一需求,无论是保存聊天记录还是与其他用户分享,都有多种方法可供选择,记得根据自己的需求灵活运用这些功能,以便更好地利用 WhatsApp 网页版。