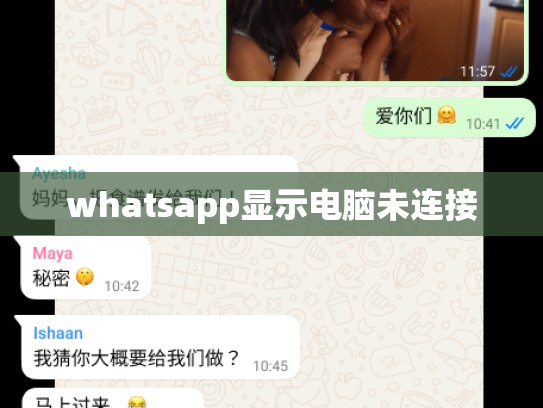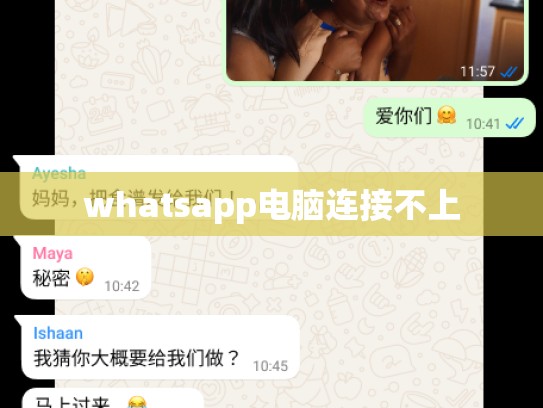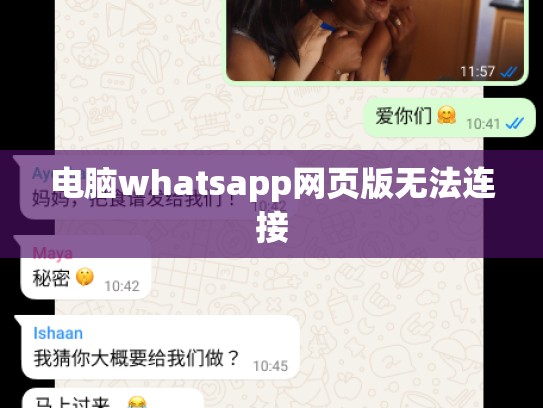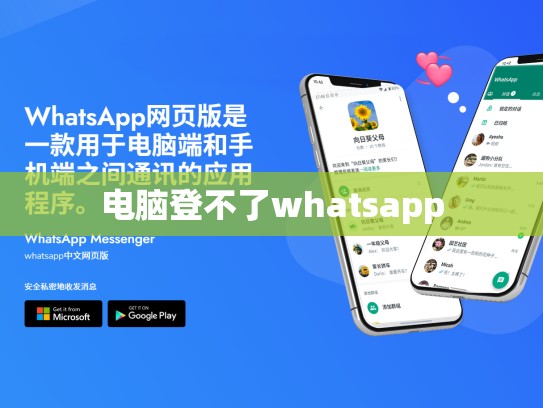本文目录导读:
WhatsApp无法在电脑上显示已连接
目录导读
- WhatsApp如何显示电脑未连接?
- 如何解决WhatsApp电脑端的“未连接”问题?
- 检查网络设置
- 更新设备驱动程序
- 清理缓存和临时文件
- 手动重启WhatsApp应用
- 联系WhatsApp客服
WhatsApp如何显示电脑未连接?
当你尝试使用WhatsApp与朋友进行视频通话时,却发现电脑屏幕上显示“未连接”,这可能是由于多种原因导致的,本文将介绍一些常见的解决方案来帮助你解决问题。
检查网络设置
确保你的电脑已经正确配置了互联网连接,打开命令提示符(Windows)或终端(Mac),输入以下命令并按回车:
- Windows:
ipconfig - macOS:
networksetup -getset network interface Wi-Fi
检查是否有任何错误提示,例如无线网络适配器不可用,如果发现问题,请尝试重新启动路由器、调整Wi-Fi信号强度或更换无线网络名称。
更新设备驱动程序
旧版本的驱动程序可能会影响应用程序的正常运行,以下是更新驱动程序的一般步骤:
-
Windows:
- 打开“设备管理器”。
- 在左侧菜单中找到“网络适配器”部分。
- 右键点击你的Wi-Fi或蓝牙适配器,选择“更新驱动程序”。
-
macOS:
- 打开系统偏好设置 > 高级 > 开始。
- 点击“查看所有应用”,查找相关的网络适配器。
- 点击“高级”选项卡,在“硬件”区域中点击“软件堆栈”。
- 如果需要,可以在这里下载并安装新的驱动程序。
清理缓存和临时文件
有时,内存中的缓存或临时文件可能会阻塞应用程序,你可以通过手动删除这些文件来解决问题:
-
Windows:
- 打开“资源监视器”(可以通过搜索栏输入“任务管理器”然后切换到“性能”标签页找到它)。
- 切换到“文件”选项卡。
- 查找名为
WhatsApp.exe的进程。 - 双击该进程以打开其详细信息窗口。
- 在“硬盘”选项卡下,找到并右键点击所有的文件,然后选择“删除”。
-
macOS:
- 打开Finder,导航至用户主目录下的
Library/Application Support/WhatsApp文件夹。 - 删除其中的所有文件和子文件夹。
- 打开Finder,导航至用户主目录下的
手动重启WhatsApp应用
在某些情况下,简单的重启WhatsApp应用就能解决问题,尝试执行以下操作:
- 关闭WhatsApp应用。
- 再次打开WhatsApp应用,并尝试重新连接。
如果以上方法都无法解决问题,建议联系WhatsApp官方客服寻求进一步的帮助,他们通常能提供专业的技术支持和故障排除指导。
希望这篇文章能帮你在电脑上顺利地使用WhatsApp进行视频通话!如果有更多疑问,欢迎随时提问。