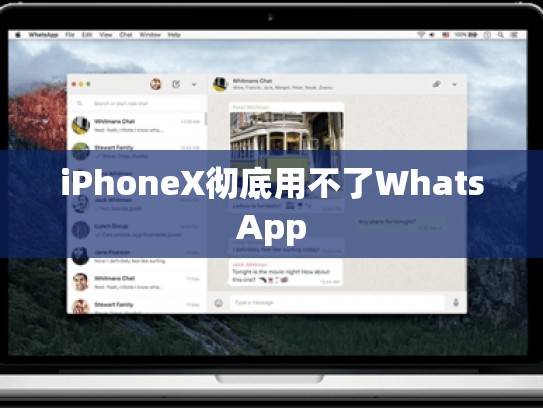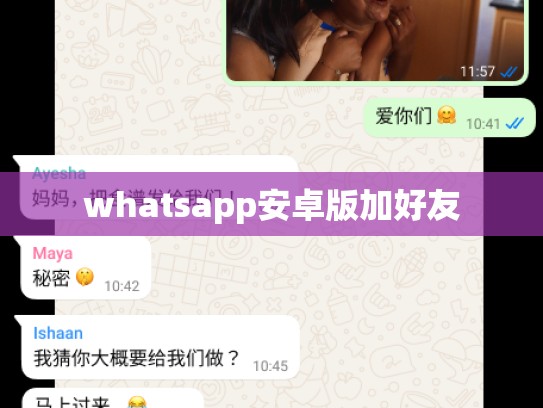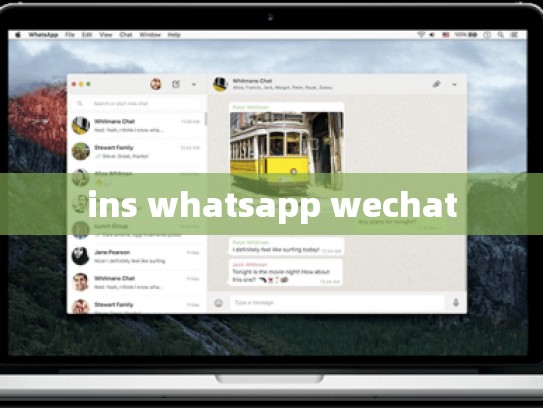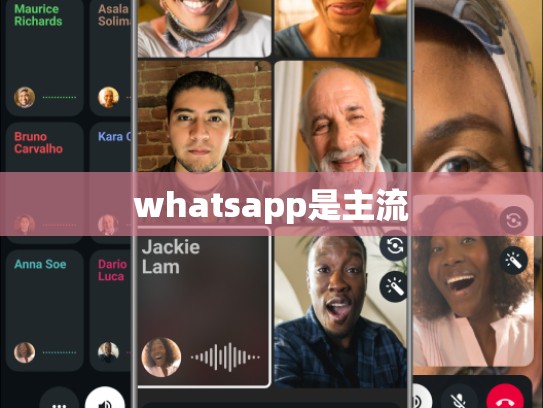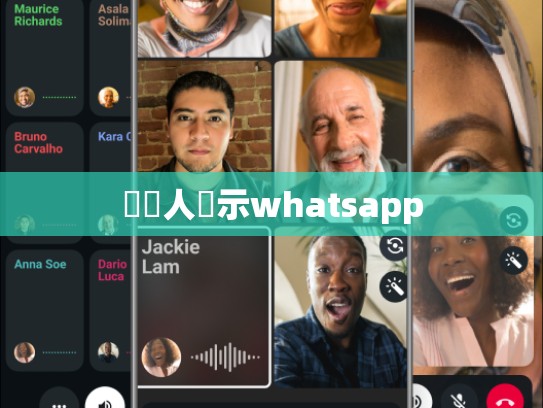本文目录导读:
WhatsApp Android 手动保存图片教程
在当今这个数字化时代,WhatsApp已成为我们日常生活中不可或缺的一部分,无论是发送语音消息、文字还是视频通话,它都为我们提供了极大的便利,对于许多人来说,他们可能会遇到一个问题——如何在WhatsApp中保存并分享图片?本文将详细介绍如何在Android版WhatsApp中手动保存和分享图片。
目录导读
-
准备工作
- 如何安装WhatsApp
- 如何下载并安装相关软件或工具
-
打开WhatsApp并登录账号
- 登入步骤详解
- 设置密码安全提示
-
手动保存图片
- 使用内置相机功能拍摄照片
- 操作步骤
- 注意事项
- 下载第三方应用进行拍照保存
- 筛选推荐应用
- 安装并设置使用方法
- 使用内置相机功能拍摄照片
-
分享保存的图片
- 发送至联系人
- 图片选择与分享
- 分享注意事项
- 创建群聊
- 添加好友
- 在群聊内发布图片
- 防止侵犯他人隐私
- 发送至联系人
-
总结与未来展望
- 全面了解WhatsApp的功能
- 提升个人信息安全意识
准备工作
确保你的手机已经成功安装了WhatsApp,如果你还没有安装,可以通过Google Play Store搜索“WhatsApp”来获取官方版本的应用程序。
我们需要下载并安装一些额外的软件或工具,以便更好地处理图片文件,这里有一些常用的选项:
- PhotoSync: 这是一个专门用于同步图片到云端的服务,可以帮助你更方便地管理和分享你的照片。
- PicPick: 另一款强大的图片编辑工具,支持多种格式,包括JPEG、PNG等,非常适合用于制作图片集。
- Camera Plus: 这款应用可以让你通过电话屏幕直接拍摄图片,并且能够自动识别图片中的物体进行标注。
打开WhatsApp并登录账号
-
进入WhatsApp官网
访问WhatsApp官方网站(https://web.whatsapp.com/)。 -
启动浏览器
在浏览器中输入网址并点击访问。 -
扫描二维码
你会看到一个带有QR码的页面,用手机摄像头扫描该二维码即可进入WhatsApp登录界面。 -
登录账户
输入你的手机号码并完成验证过程,系统会发送验证码到手机上以确认身份。
手动保存图片
-
使用内置相机拍摄照片
- 启动WhatsApp主界面上的相机图标。
- 开启后,你可以选择拍摄照片或录制视频,为了拍摄照片,请按下相机上的模式按钮(通常为自拍杆形状),然后选择“取景器”模式。
- 按下快门按钮,等待图像捕获完成。
-
下载第三方应用进行拍照保存
- 关闭默认的WhatsApp相机功能。
- 在应用商店搜索并下载如前所述的其他应用程序,比如PhotoSync或PicPick。
- 连接设备到网络后,在新应用中打开相机,按照指示操作即可开始拍摄照片。
分享保存的图片
-
发送至联系人
- 打开WhatsApp主界面上的照片图标,或者通过滑动手势选择需要发送的图片。
- 跟随向导,选择目标接收者,然后点击“发送”。
-
创建群聊
- 如果你想分享给更多的人,可以在通讯录中找到想要添加的朋友,通过发送信息邀请加入聊天室。
- 创建新的群组后,只需将需要分享的图片拖拽进聊天窗口即可。
总结与未来展望
通过以上步骤,你应该能够在WhatsApp中轻松保存和分享图片,随着技术的发展,WhatsApp本身也在不断更新其功能和服务,未来还会有更多的改进和新特性出现,保持好奇心,关注WhatsApp的最新动态,相信你能享受到更多便捷和乐趣。