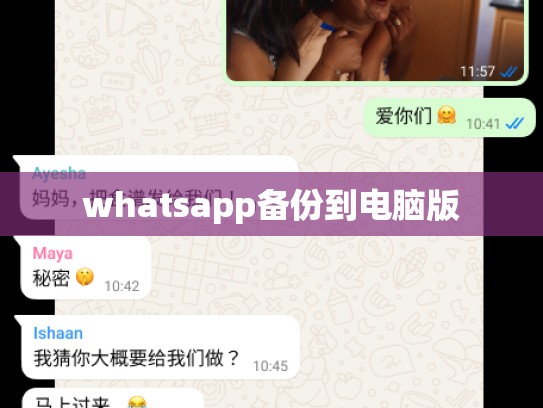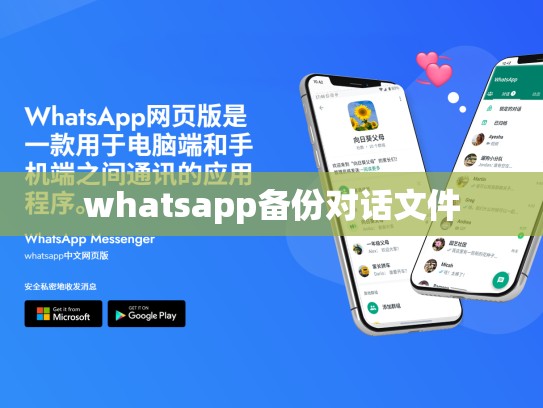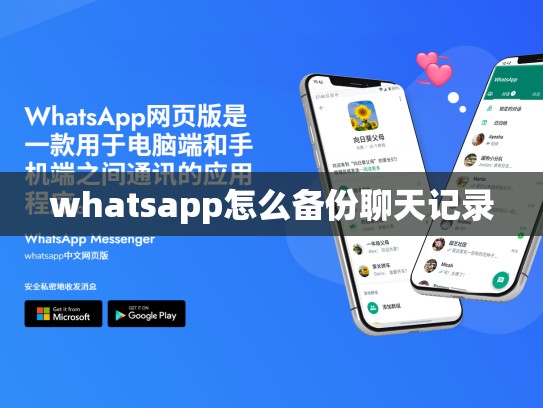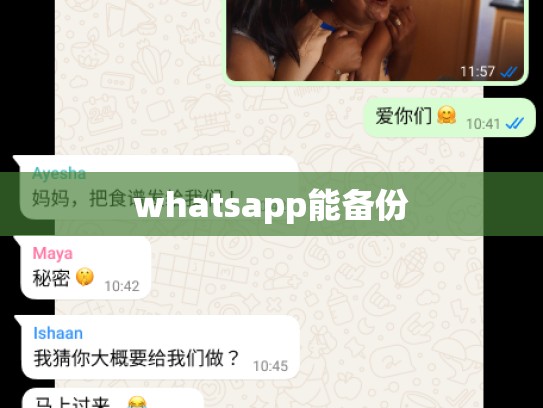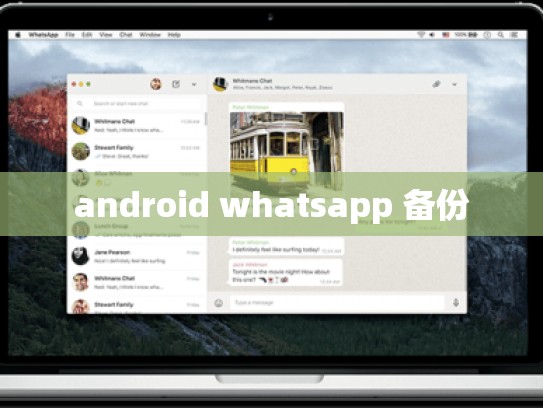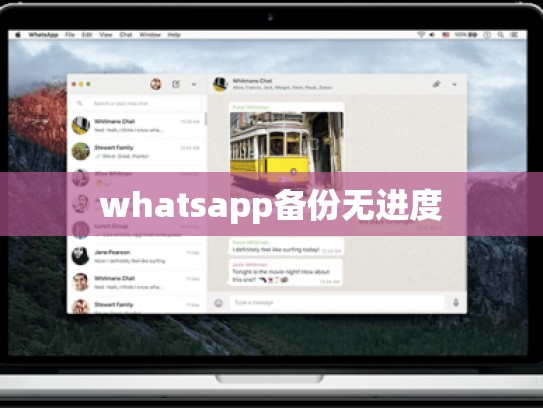WhatsApp Backup to PC: A Comprehensive Guide
目录导读:
- Introduction to WhatsApp Backup to PC
- Why Use WhatsApp Backup to PC?
- How Does WhatsApp Backup Work?
- Steps to Backup Your WhatsApp on PC
- Troubleshooting Common Issues
- Conclusion and Additional Resources
Introduction to WhatsApp Backup to PC
WhatsApp has been the go-to messaging app for many users due to its user-friendly interface and vast range of features. However, one common issue that arises is how to back up your WhatsApp messages and conversations on your personal computer or mobile device. This guide will help you understand why it’s crucial to backup your WhatsApp data and provide step-by-step instructions on how to do so.
Why Use WhatsApp Backup to PC?
Backing up your WhatsApp data ensures several benefits:
- Data Security: In case your phone gets lost, stolen, or corrupted, having a backup can save you from losing all your communications.
- Privacy Protection: By backing up your chats, you protect yourself from any unwanted access to your conversations.
- Future Access: If you need to revisit old conversations or messages at a later time, having a backup makes this easier and more convenient.
How Does WhatsApp Backup Work?
WhatsApp offers two main ways to back up your messages:
- Cloud Backup: When enabled, WhatsApp automatically backs up your contacts, groups, and message history to Google Drive or Microsoft OneDrive.
- Manual Backup: To manually back up your WhatsApp messages, follow these steps:
Steps to Backup Your WhatsApp on PC
To backup your WhatsApp messages on your computer, you’ll need to enable cloud backups and then export your chat history.
Step 1: Enable Cloud Backup
- Open WhatsApp.
- Tap the three dots in the top right corner.
- Select “Settings”.
- Scroll down to find “Backup & Sync” and tap it.
- Toggle on “Enable cloud backup”.
Step 2: Export Chat History
Once cloud backup is turned on, you can start exporting your chat history.
- Go to WhatsApp > Settings > Backup & Sync > Select your preferred cloud service (e.g., Google Drive).
- Tap “Get started” to begin the backup process.
- Wait until the backup completes. It may take some time depending on the size of your chat history.
- Once the backup is complete, open WhatsApp again.
- Navigate to WhatsApp > Settings > Backup & Sync > Choose your cloud service and select “View chat logs” if available.
- Tap “Export Chat Log” and follow the prompts to export your chat history.
Note: Make sure to store your exported files securely as they contain sensitive information.
Troubleshooting Common Issues
While most issues can be resolved with basic troubleshooting tips, here are some common problems you might encounter and their solutions:
- Connection Issues: Ensure your internet connection is stable before attempting to backup.
- Storage Space: Check if there's enough storage space left on your drive where you plan to store the backup.
- Permissions: Verify that you have the necessary permissions to access WhatsApp settings and your drive.
Conclusion and Additional Resources
Backing up your WhatsApp data is an essential step to safeguard your communication history. While we’ve covered the basics of how to set up cloud backup and export chat logs, there are additional tools and resources you can explore to enhance your backup experience:
- Third-party Backup Apps: Tools like "WhatsApp Backup" allow you to create local backups and restore them easily.
- Google Drive/OneDrive Integration: Many third-party apps integrate with Google Drive and OneDrive to simplify the backup process.
- WhatsApp Web: Consider using WhatsApp Web if you’re unable to sync with your device, which allows you to view your chats offline but requires a separate account.
By following these guidelines, you can ensure that your WhatsApp conversations remain accessible even when you’re not connected to your primary device.