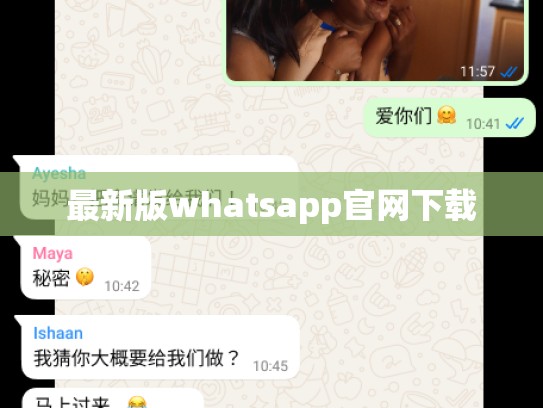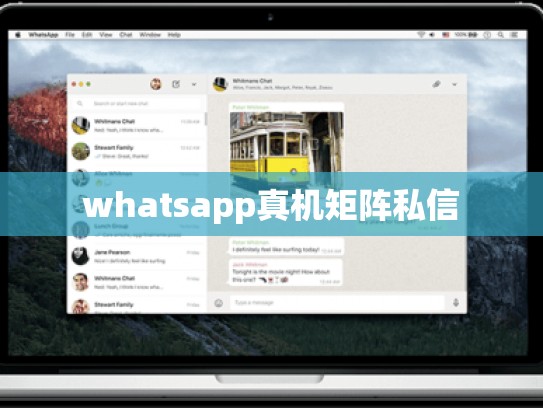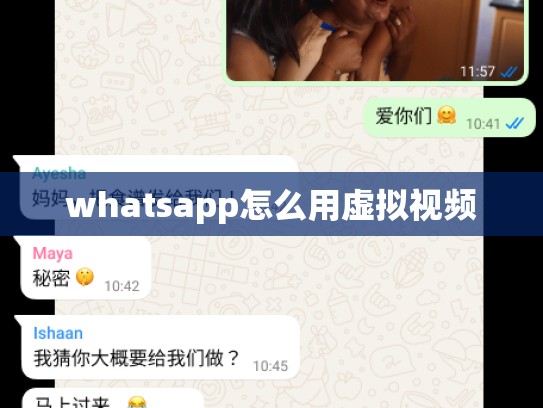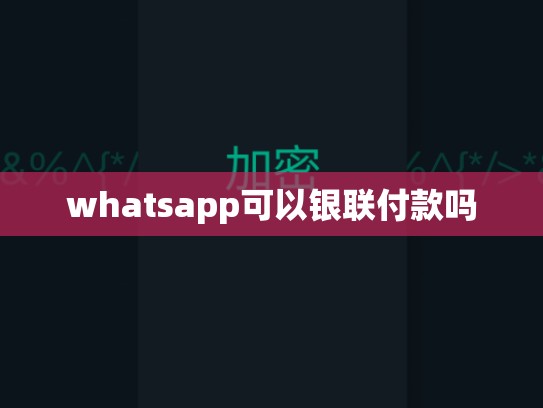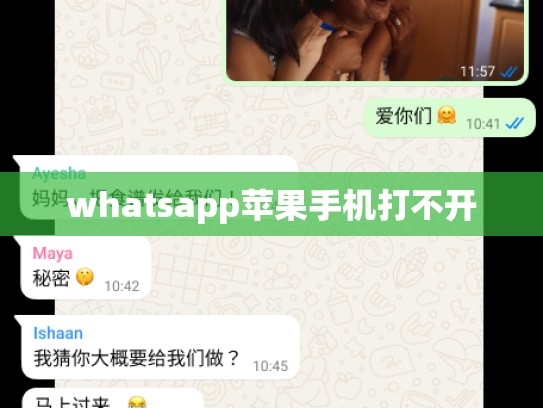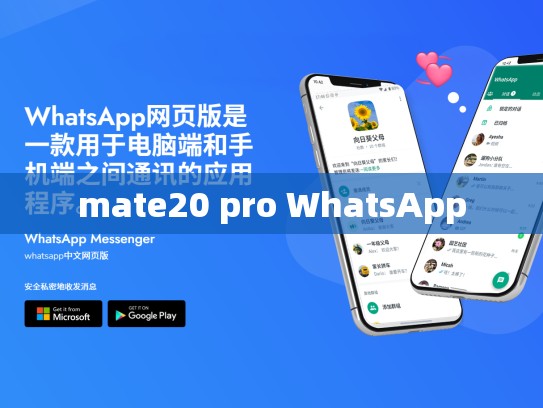WhatsApp for XP: A Brief Guide to the Legacy Alternative
WhatsApp for Windows XP is an intriguing option for those seeking alternatives to popular messaging apps on older systems like XP. This guide will walk you through the process of installing and using WhatsApp for XP, along with some tips and considerations for your experience.
Introduction to WhatsApp for XP
WhatsApp has become one of the most widely used communication platforms globally. While it’s available on modern operating systems like Windows 10 and iOS, many users still prefer its compatibility with earlier versions such as XP.
This article will cover how to set up WhatsApp for Windows XP, including downloading the app, installing it, and getting started with basic features. We’ll also discuss any potential limitations or differences in functionality compared to more recent versions.
Preparing Your System
Before diving into installation, ensure that your system meets the minimum requirements:
- Operating System: Windows XP Service Pack 3 (SP3)
- Processor: At least dual-core processor
- RAM: 512 MB RAM recommended
- Storage: 700 MB free disk space
Additionally, make sure your firewall allows incoming connections from the WhatsApp server.
Downloading WhatsApp for XP
-
Visit the Official WhatsApp Website:
- Go to https://www.whatsapp.com/download/ on your computer.
-
Select XP Version:
Look for the "Windows XP" option under the list of supported operating systems.
-
Download the App:
Click on the link provided to download the .exe file for Windows XP.
-
Save the File:
Save the downloaded file to a location accessible via USB drive or CD/DVD if needed.
Installing WhatsApp for XP
-
Run the Installer:
- Double-click the
.exefile to start the installation process.
- Double-click the
-
Follow the Wizard:
The installer will guide you through the setup steps, asking questions about your preferences and settings. Follow these prompts carefully.
-
Complete Installation:
Once all steps are completed, you should see WhatsApp installed on your system.
Basic Setup and Usage
-
Launch WhatsApp:
Locate the WhatsApp icon in your Start menu or desktop shortcut.
-
Sign Up/Login:
Enter your phone number and follow the verification process. For Windows XP, this might require manual entry due to browser restrictions.
-
Add Contacts:
Use the built-in contact management feature to add friends and family members.
-
Send Messages:
Type messages directly into the chat window or use drag-and-drop text formatting options.
-
View Chats:
Navigate between conversations using the navigation panel at the bottom right corner.
Tips and Considerations
-
Performance Over Time: As WhatsApp processes data over time, performance may decrease slightly over months or years. Regular updates can help mitigate issues.
-
Browser Restrictions: Due to security policies enforced by Microsoft XP, certain web-based services and tools might not function properly. Always test WhatsApp thoroughly before relying on it heavily.
-
Alternative Communication Tools: Given the age of XP, consider other legacy tools or alternative communication methods that offer similar functionality but are designed for modern hardware and software environments.
Conclusion
Whatisa, WhatsApp for Windows XP provides an accessible way to stay connected without needing to update your entire PC. With careful setup and occasional maintenance, it offers a reliable solution for users looking to communicate effectively on their outdated systems. Remember to regularly check for updates and explore additional resources to enhance your user experience further.