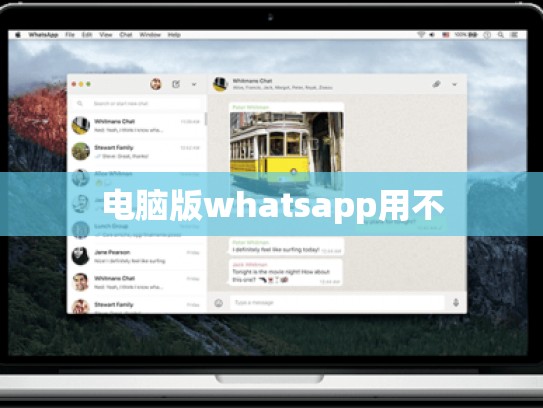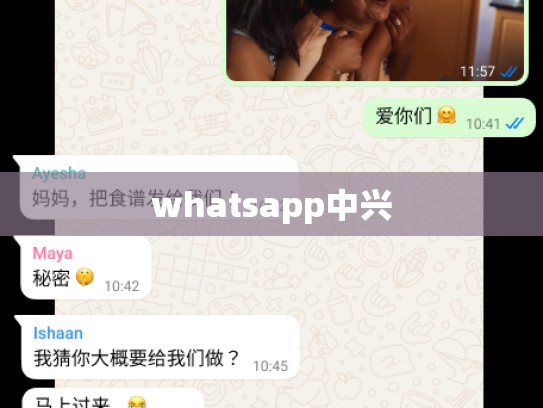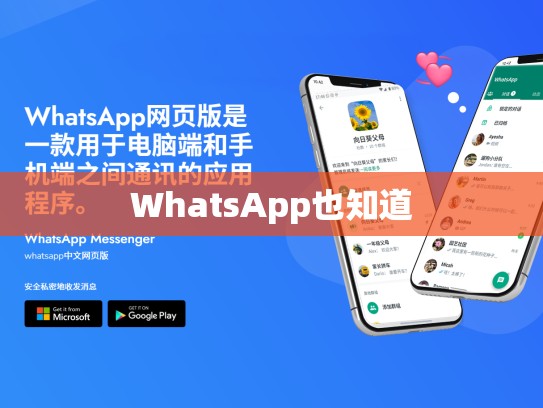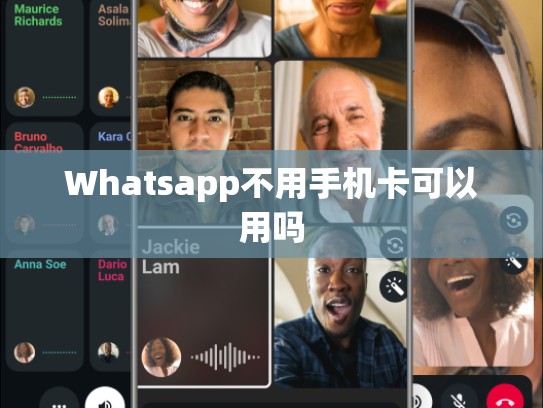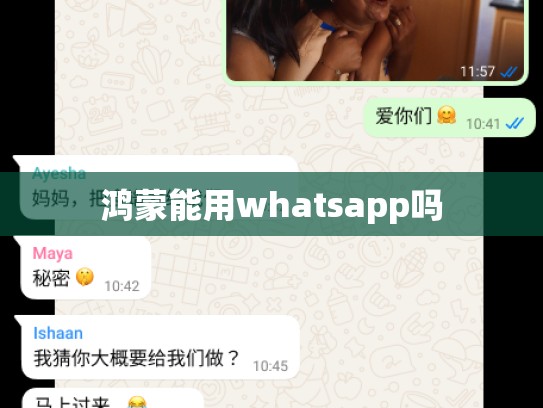如何使用电脑版WhatsApp:一份实用指南
目录导读
-
第一部分:简介与安装
- 第一步:了解电脑版WhatsApp
- 第二步:下载并安装WhatsApp for Windows
-
第二部分:设置与登录
- 第三步:创建新帐户或登录现有帐户
- 第四步:配置个人资料信息
-
第三部分:功能介绍
- 第五步:发送消息和语音通话
- 第六步:查看联系人列表和群聊
- 第七步:使用文件传输功能
- 第八步:接收和管理通知
-
第四部分:高级功能探索
- 第九步:编辑和删除聊天记录
- 第十步:开启隐私保护设置
- 第十一步:启用屏幕时间限制
-
第五部分:安全与维护
- 第十二步:定期更新软件以保持安全性
- 第十三步:备份重要数据以防丢失
- 第十四步:清理缓存和垃圾邮件
第一部分:简介与安装
第一步:了解电脑版WhatsApp
WhatsApp是一款由Facebook开发的消息应用程序,适用于iOS、Android和桌面端,在Windows平台上,你也可以下载并安装电脑版WhatsApp来享受即时通讯的乐趣。
第二步:下载并安装WhatsApp for Windows
- 打开你的Web浏览器。
- 搜索“WhatsApp for Windows”。
- 点击“立即下载”按钮。
- 下载完成后,双击安装程序开始安装过程。
- 根据提示完成安装步骤,包括输入电子邮件地址进行注册。
第二部分:设置与登录
第三步:创建新帐户或登录现有帐户
- 在安装完成后,打开WhatsApp for Windows。
- 进入主界面后,点击右上角的账户图标(通常是三个横杠)。
- 选择“登录”选项。
- 输入你的电子邮箱地址及密码,然后点击“登录”。
第四步:配置个人资料信息
- 登录成功后,点击左下角的用户头像。
- 选择“我的资料”,进入个人信息页面。
- 更新昵称、显示名称以及个人简介等信息,保存更改。
第三部分:功能介绍
第五步:发送消息和语音通话
- 使用键盘输入消息文本或图片,选择发送按钮即可发送。
- 如果想要发送语音或视频消息,可以长按消息栏中的“+”符号,从下拉菜单中选择相应的功能。
第六步:查看联系人列表和群聊
- 向右滑动屏幕顶部,浏览最近添加的联系人和群组。
- 单击联系人或群组名称进入详情页,查看详细信息并发起对话。
第七步:使用文件传输功能
- 点击右上角的文件夹图标,选择“文件传输”选项卡。
- 上传或下载文件至电脑,并将其分享给其他WhatsApp用户。
第八步:接收和管理通知
- 设置个性化通知偏好,例如仅接收来自特定朋友的消息提醒。
- 查看已接受的通知,选择是否接收未来类似的推送通知。
第四部分:高级功能探索
第九步:编辑和删除聊天记录
- 在聊天详情页面,找到日期标记线,点击它可直接访问该条消息的聊天记录。
- 右侧操作区有更多编辑选项,如撤回消息或恢复被误删的聊天记录。
第十步:开启隐私保护设置
- 返回主界面,点击右上角的账户图标。
- 选择“设置”选项,展开到“隐私”子类别。
- 关闭不必要的功能开关,共享位置”、“共享电话号码”等,提升个人隐私安全。
第十一步:启用屏幕时间限制
- 进入主界面,点击右上角的账户图标。
- 选择“设置”选项,继续至“屏幕时间”子分类。
- 调整时间限制,确保在工作学习期间避免使用手机,保障专注度和休息平衡。
第五部分:安全与维护
第十二步:定期更新软件以保持安全性
- 定期检查WhatsApp for Windows是否有新版本可用。
- 开启自动更新功能,保证系统始终保持最新状态。
第十三步:备份重要数据以防丢失
- 将WhatsApp日志备份至云端存储服务,确保数据安全。
- 对于敏感信息,考虑使用加密工具保护个人信息。
第十四步:清理缓存和垃圾邮件
- 在主界面上方的搜索框内输入“清理缓存”或“清理垃圾邮件”。
- 遵循提示手动清理或通过系统设置自动清除多余文件。
通过以上步骤,你应该能够熟练地使用电脑版WhatsApp进行各种功能的操作了,无论你是想和好友保持紧密联系,还是需要高效处理日常工作,这款全能的通信应用都能满足你的需求。