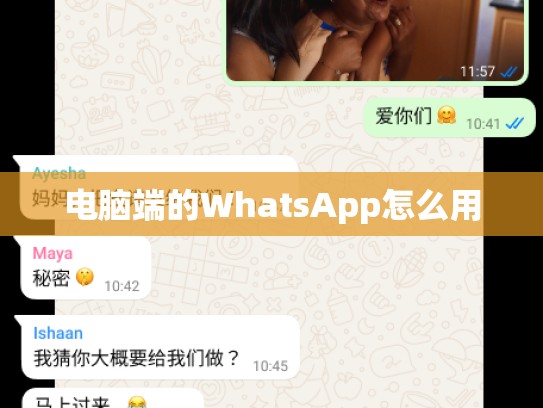本文目录导读:
如何在电脑端使用 WhatsApp
目录导读
- 前言
- 简介
- 使用目的
- 建立联系
- 社交互动
- 文件共享与传输
- 安装与登录
- 下载WhatsApp
- 注册账户或登录现有账号
- 基本操作
- 发送消息
- 查看聊天记录
- 视频通话和语音聊天
- 高级功能
- 搜索联系人
- 多设备同步
- 安全设置
- 结束语
随着智能手机的普及,WhatsApp已成为全球最流行的通讯软件之一,无论是在手机上还是在电脑端,WhatsApp提供了一个便捷的方式来保持联系、进行社交活动以及处理文件共享需求。
使用目的
-
建立联系:
- 当你需要向新朋友介绍自己时,WhatsApp是一个理想的选择。
- 如果你想分享一些信息给你的同事或同学,WhatsApp也能够帮助你快速发送消息。
-
社交互动:
- WhatsApp不仅限于发送文字消息,还能通过视频通话和语音聊天进行更深入的交流。
- 无论是庆祝生日还是讨论项目进展,WhatsApp都能满足各种社交需求。
-
文件共享与传输:
- 在需要将文档或图片分享给他人时,WhatsApp提供了简单易用的上传和下载功能。
- 这种便利性特别适用于团队合作或者远程工作场景。
安装与登录
-
下载WhatsApp:
- 访问WhatsApp官方网站(https://www.whatsapp.com/)并点击“Download”按钮。
- 根据您的操作系统选择合适的版本进行下载。
-
注册账户或登录现有账号:
- 打开下载好的WhatsApp应用程序。
- 阅读并接受服务条款后,根据提示输入手机号码并完成身份验证过程。
- 输入密码并确认,然后点击“Sign Up”或“Log In”。
基本操作
-
发送消息:
- 向某个好友发送文本消息只需打开WhatsApp应用,找到想要发送的消息框,并输入内容。
- 点击屏幕下方的“Send”按钮即可发送。
-
查看聊天记录:
- 返回主界面后,可以查看到最近的聊天记录列表。
- 点击聊天记录中的消息,可以看到详细的内容及时间戳。
-
视频通话和语音聊天:
- 若要与某人进行视频通话,请在聊天窗口中选择对方,点击右下角的摄像头图标开始直播视频。
- 要发起语音聊天,选择音频选项卡,点击麦克风图标启动通话。
高级功能
-
搜索联系人:
- 在主界面上方的搜索栏输入名字或其他相关信息,快速查找特定联系人。
- 可以直接看到该联系人的头像、昵称及最近消息状态。
-
多设备同步:
- 设置WhatsApp为自动同步至其他设备,确保无论何时何地都能保持最新消息同步。
- 在WhatsApp设置菜单中开启“Auto-sync across devices”,按需配置。
-
安全设置:
- 修改个人信息和密码以增加安全性。
- 关闭不使用的服务,如定位服务,保护个人隐私。
结束语
WhatsApp在电脑端同样具有强大的功能和丰富的可用性,无论你是希望保持与朋友和家人的紧密联系,还是需要高效地处理文档和文件,WhatsApp都能满足你的需求,通过本文提供的指南,你可以轻松地掌握如何在电脑端使用WhatsApp,享受它带来的诸多好处。