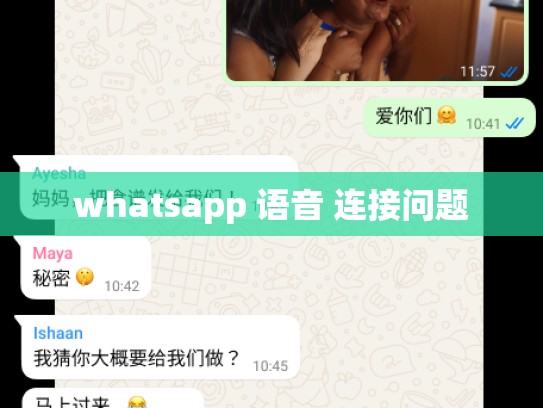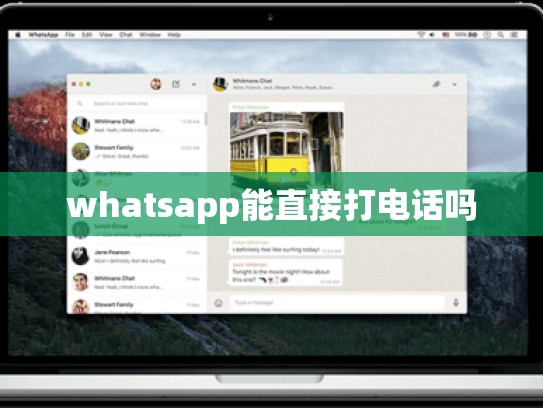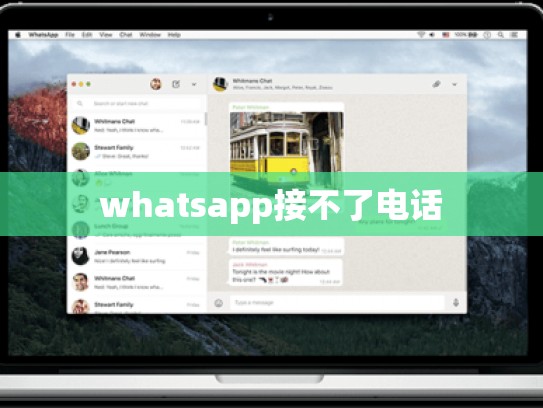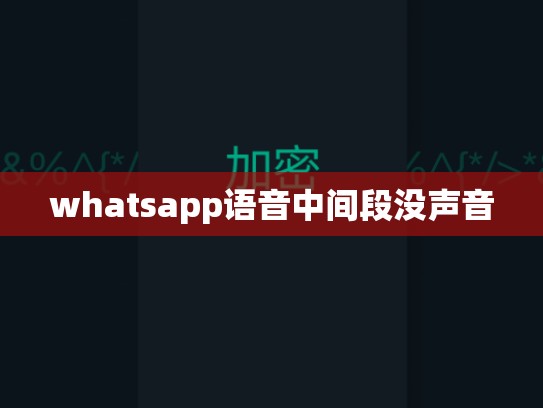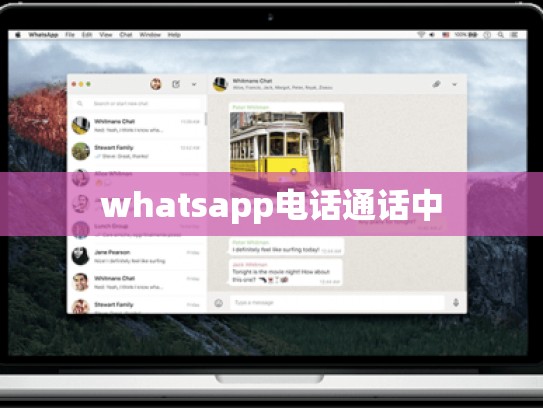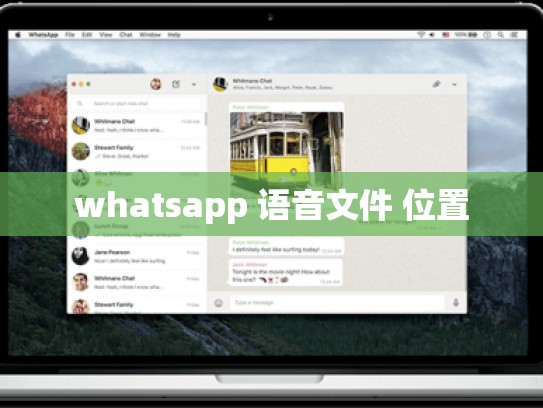本文目录导读:
- Introduction
- Common Causes of Voice Connection Issues in WhatsApp
- Troubleshooting Steps for Voice Connection Problems
- Best Practices to Avoid Future Issues
WhatsApp Voice Connection Problems: Troubleshooting Guide
目录导读:
- Introduction
- Common Causes of Voice Connection Issues in WhatsApp
- Troubleshooting Steps for Voice Connection Problems
- Best Practices to Avoid Future Issues
Introduction
WhatsApp has become an essential tool for communication among friends and family, but like any other service, it can sometimes experience issues with its voice connections. Whether you're experiencing dropped calls or poor audio quality while using the voice chat feature, this guide aims to help you troubleshoot common problems and prevent future occurrences.
Common Causes of Voice Connection Issues in WhatsApp
Voice connection problems in WhatsApp can arise from various reasons. Here are some of the most frequent causes:
- Network Connectivity: Poor network coverage is one of the primary reasons why voice calls might fail.
- Device Settings: Incorrect settings on your device, such as microphone volume or call timeout durations, can also lead to connectivity issues.
- Service Outages: Sometimes, glitches or outages at the server level can affect voice calls globally.
- Software Bugs: Occasionally, bugs within the WhatsApp app itself may cause unexpected disconnects during voice calls.
Troubleshooting Steps for Voice Connection Problems
To resolve voice connection issues effectively, follow these steps:
Step 1: Check Network Coverage
- Ensure that you have stable internet connectivity.
- Try switching between Wi-Fi networks and mobile data if possible.
- Use tools like Signal Strength Meter to check signal strength indoors.
Step 2: Update Your Device Software
- Make sure both your Android and iOS devices are running the latest versions of the WhatsApp app.
- Regular updates often include bug fixes and improvements that address connectivity issues.
Step 3: Adjust Microphone Volume
- Increase the volume on your phone’s microphone.
- If the issue persists, try using Bluetooth headphones instead of your built-in speaker.
Step 4: Reset WhatsApp Settings
- Go to "Settings" > "General Management" > "Reset" > "Reset all settings."
- This will remove any custom configurations that might be causing conflicts with your current setup.
Step 5: Restart Your Device
- A simple restart can clear up temporary glitches and improve performance.
Step 6: Contact Support
If none of the above steps work, consider reaching out to WhatsApp support. They may offer more specific advice tailored to your situation.
Best Practices to Avoid Future Issues
To prevent similar issues from recurring, implement these best practices:
- Regular Updates: Keep your WhatsApp apps updated regularly to avoid older software versions that might have bugs.
- Good Network Habits: Prioritize having reliable network access when making voice calls.
- Safe Internet Usage: Be cautious about clicking unknown links or downloading apps from untrusted sources, which can compromise security and potentially disrupt your communications.
- Documentation: Keep records of your troubleshooting process so you can replicate solutions quickly if needed.
By following these guidelines, you should be able to handle most voice connection issues in WhatsApp without much difficulty. Remember, patience and persistence are key when dealing with technical challenges.