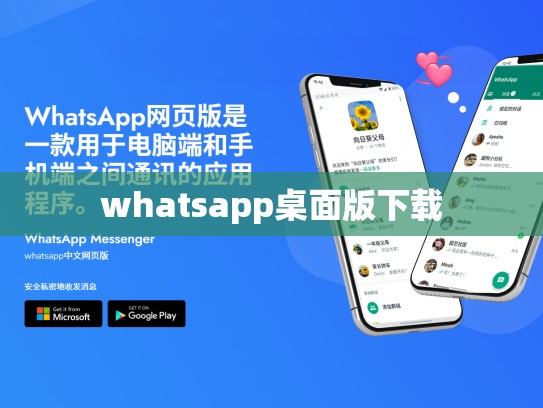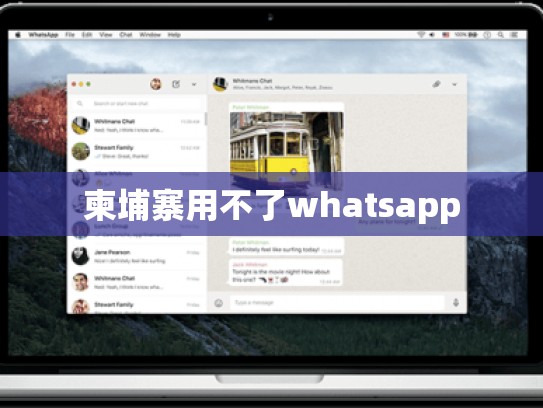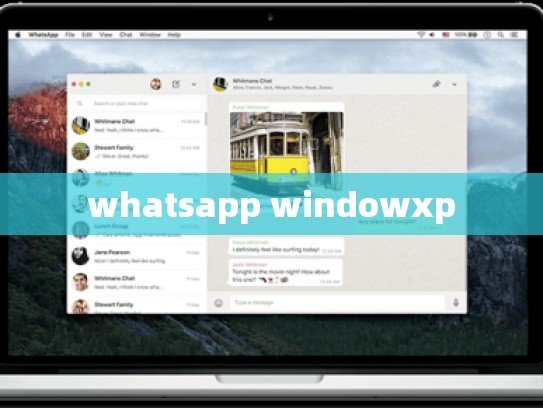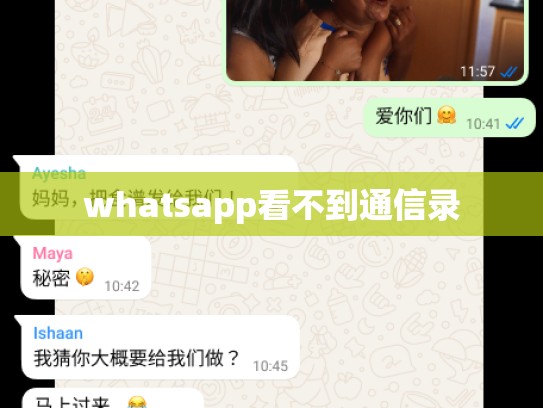WhatsApp Desktop App Download Guide: A Comprehensive Step-by-Step Tutorial
目录导读
-
Introduction
- What is WhatsApp?
- Why download the desktop version of WhatsApp?
-
Prerequisites
- System Requirements for Running the Desktop App
- Installation Process Overview
-
Downloading and Installing
- Where to Find the Desktop Version
- Downloading the App from Official Websites or Apps Stores
-
Installation Instructions
- Uninstalling an Existing WhatsApp Desktop Application if Necessary
- Installing the New WhatsApp Desktop App
-
Configuration and Setup
- Initial Configuration Steps
- Customizing Settings (Optional)
-
Usage Tips
- How to Send Messages on the Desktop App
- Accessing WhatsApp Features on the Desktop
-
Troubleshooting
- Common Issues and Solutions
- Troubleshooting Tips for Specific Problems
-
Conclusion
- Final Thoughts on Using WhatsApp Desktop
- Future Updates and Upgrades
Introduction
WhatsApp is one of the most popular messaging apps in the world, offering features such as group chats, voice calls, and video calls. While the mobile app has become ubiquitous, many users prefer to keep their WhatsApp activities within the confines of their desktop environment. This guide will walk you through the process of downloading and installing the WhatsApp desktop application.
Prerequisites
To use the WhatsApp desktop app, your computer must meet certain system requirements. These include:
- Operating System: Windows 10/11, macOS Catalina (10.15) or later, or Linux.
- Processor: Intel Core i3/i5 or AMD equivalent processor.
- RAM: At least 4 GB RAM.
- Storage: At least 2 GB free space available.
Make sure your device meets these criteria before proceeding with the installation.
Downloading and Installing
Where to Find the Desktop Version
The official website of WhatsApp offers both Mac and Windows versions of the desktop app. Visit https://play.google.com/store/apps/details?id=com.whatsapp&hl=en (for Android devices) or directly access the WhatsApp website at www.whatsapp.com/download.
Downloading the App from Official Websites or Apps Stores
Once you have reached the WhatsApp download page, select your operating system (Windows or Mac). Choose "Download Now" to start the download process. If prompted, ensure that you're downloading from the official WhatsApp site rather than any unofficial mirrors to avoid potential security risks.
After downloading, follow the instructions provided by the installer to complete the setup.
Installation Instructions
Uninstalling an Existing WhatsApp Desktop Application if Necessary
Before installing the new WhatsApp desktop app, it's advisable to uninstall any existing installations to avoid conflicts. Open the Control Panel, go to Programs and Features, find WhatsApp, and click Uninstall.
Installing the New WhatsApp Desktop App
Follow the on-screen prompts to install the WhatsApp desktop app. Ensure you accept the terms and conditions during the installation process. Once the installation completes successfully, open the app and log in using your WhatsApp credentials.
Configuration and Setup
Initial Configuration Steps
After launching the WhatsApp desktop app, you may need to configure some settings. These typically involve selecting your language preferences and setting up notifications for incoming messages.
Customizing Settings (Optional)
If you want more control over your WhatsApp experience, consider customizing additional settings like enabling camera support, adjusting notification frequencies, or modifying other options.
Usage Tips
How to Send Messages on the Desktop App
To send messages, simply type into the chat window, add recipients, and press enter. The desktop app supports all the same features as the mobile app, including file sharing and sticker packs.
Accessing WhatsApp Features on the Desktop
Some advanced features can be accessed directly from the desktop app, making it easy to manage contacts, view recent activity, and even play games within WhatsApp without needing to switch back to your phone.
Troubleshooting
Common Issues and Solutions
-
Error: Cannot open WhatsApp: The operation couldn't be completed
Solution: Check your internet connection; try restarting your device and reinstalling WhatsApp.
-
Error: Unable to connect to server
Solution: Ensure you are connected to the correct Wi-Fi network; check your firewall settings and try disabling them temporarily.
-
Error: No Internet Connection Detected
Solution: Connect to a Wi-Fi network or ensure your device is online.
Troubleshooting Tips for Specific Problems
-
App Crashes During Initialization
Solution: Restart your device and try re-downloading the app.
-
Notifications Not Working Correctly
Solution: Verify that your device is set to receive notifications and check for any software updates.
Conclusion
Using the WhatsApp desktop app allows you to stay connected with ease, whether you're working from home, traveling, or just want to keep your communication channels handy wherever you are. With its robust features and intuitive interface, the desktop version is a great addition to your digital toolkit. Whether you’re a long-time user looking for a seamless integration with your favorite platforms or someone who wants to explore the benefits of staying active on WhatsApp while offline, this guide should help you get started quickly and easily. Happy chatting!