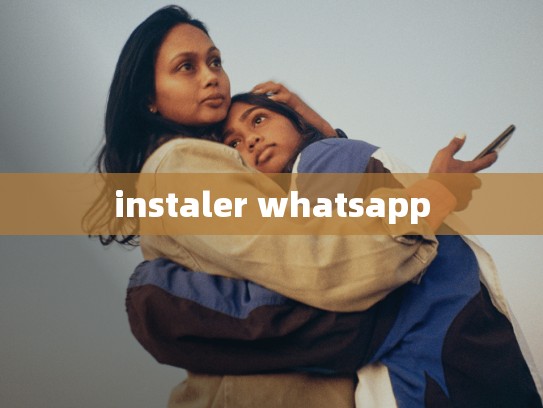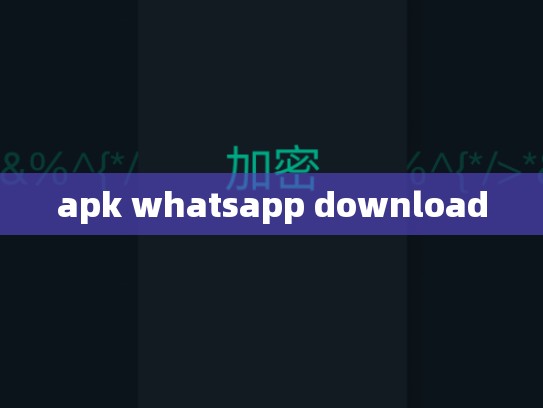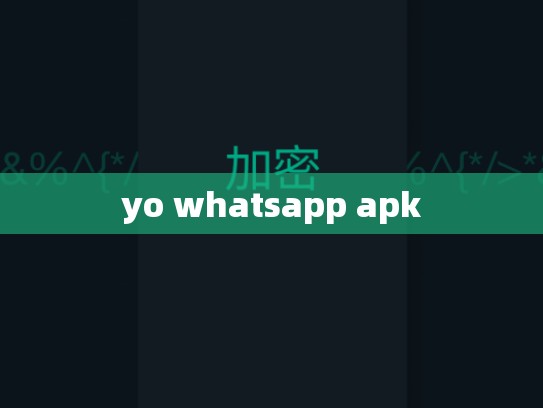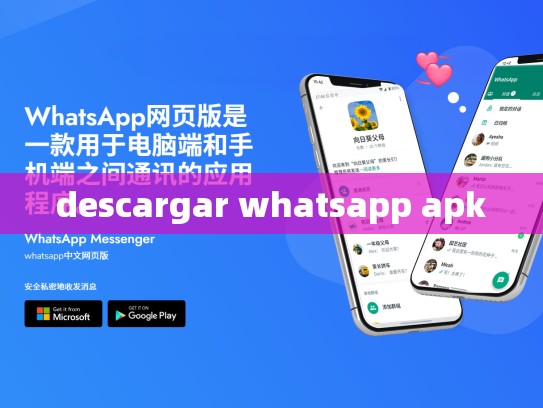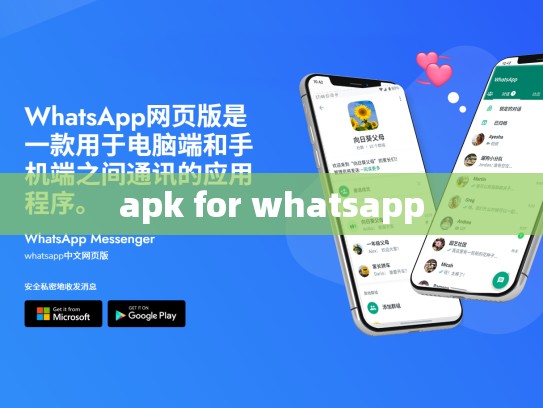WhatsApp Installer for Windows: A Comprehensive Guide
WhatsApp Installer for Windows: Downloading and Installing the Official App
In today's digital world, communication is key to staying connected with friends, family, and colleagues worldwide. WhatsApp, one of the most popular messaging apps, has revolutionized the way people communicate. However, downloading and installing it directly from the official website can be challenging due to various reasons such as slow internet speeds or the need for specific permissions.
This guide will walk you through the process of finding, downloading, and installing the WhatsApp installer on your Windows machine. Whether you're looking to upgrade your existing WhatsApp installation or start using the app for the first time, this article will provide all the necessary steps.
Step 1: Finding the Official WhatsApp Installer
First, head over to the official WhatsApp website at https://play.google.com/store/apps/details?id=com.whatsapp. Here, you'll find an option labeled "Install" under the "Download Now" button. Clicking this link will direct you to the Google Play Store where you can download the latest version of WhatsApp.
Step 2: Accessing the WhatsApp Installer
Once you've navigated to the Google Play Store, locate the WhatsApp application within the list of available downloads. It should have a large icon that resembles two interconnected circles (one white, one blue) to signify the WhatsApp logo. Tap on the WhatsApp icon to proceed with the download.
Step 3: Selecting Your Device
After initiating the download, you'll be prompted to choose which device you want to install WhatsApp on. If you have multiple devices, select the appropriate one based on whether you plan to use WhatsApp exclusively on that particular device or if you intend to sync your chats across different platforms.
Step 4: Starting the Installation Process
With the selection complete, tap on the "Install" button located in the bottom-right corner of the screen. The system will begin downloading the WhatsApp installer onto your device.
Step 5: Running the Installer
The installation process may take some time depending on your internet connection speed. Once the installation is complete, you’ll see a message indicating that the installation was successful.
Step 6: Verifying the Installation
To ensure that WhatsApp has been successfully installed, open your Start Menu and search for “WhatsApp.” Alternatively, go to the "Apps & Features" section in Control Panel and look for the WhatsApp app. This will confirm that the installation was successful.
Additional Tips for Optimal Experience
- Update Regularly: Keep your WhatsApp updates current to benefit from new features and security patches.
- Sync Settings: Make sure to enable syncing options to keep your messages, contacts, and chat history synchronized across all your devices.
- Privacy Settings: Adjust privacy settings according to your comfort level to maintain control over who sees your messages.
Conclusion
By following these straightforward steps, you’ve successfully downloaded and installed the WhatsApp installer on your Windows machine. WhatsApp’s intuitive interface and robust features make it a favorite among millions of users worldwide. With its user-friendly design and extensive integration capabilities, WhatsApp remains a reliable tool for maintaining strong connections in our increasingly digital lives.
Feel free to reach out if you have any questions or encounter any issues during the installation process!