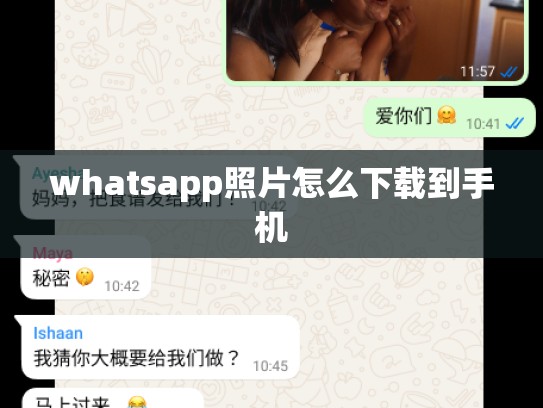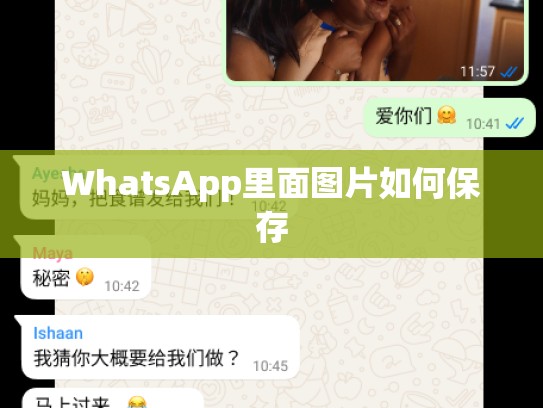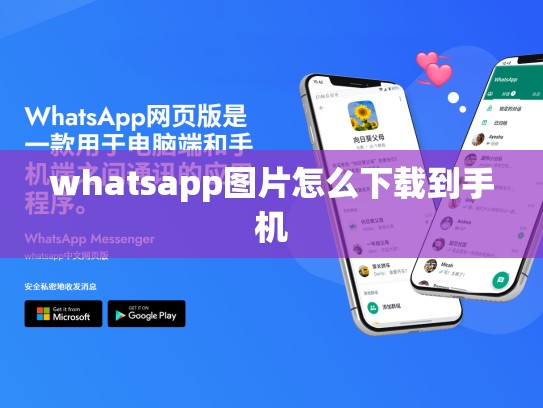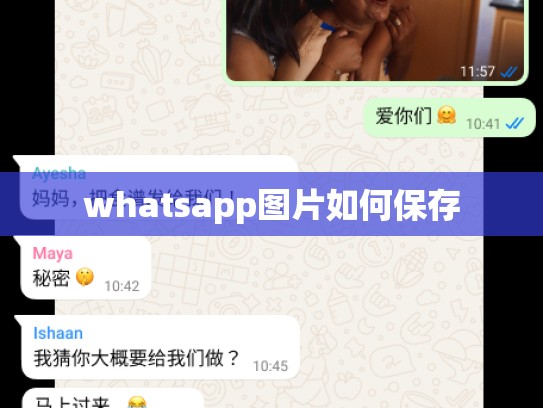本文目录导读:
如何在WhatsApp上下载和保存图片
WhatsApp是一个非常流行的通讯应用,它允许用户通过文字聊天、视频通话以及发送和接收文件,尽管WhatsApp本身并不提供直接的照片下载功能,但我们可以利用一些额外的技术手段来实现这一目标,以下是几种方法,帮助你在WhatsApp上下载和保存图片。
目录导读:
-
使用WhatsApp自带的“文件夹”功能
- 步骤1:创建一个文件夹
描述:在WhatsApp中创建一个新的文件夹。
- 步骤2:选择并复制图片
描述:从WhatsApp中选择你想要下载的图片,并将其复制到剪贴板。
- 步骤3:粘贴到文件夹
描述:将图片粘贴到之前创建的文件夹中。
- 注意事项:确保你的WhatsApp账户有足够的空间来存储这些文件。
- 步骤1:创建一个文件夹
-
使用第三方应用程序
- 步骤1:安装和启动应用程序
描述:安装并打开一款专门用于WhatsApp图片下载的应用程序。
- 步骤2:搜索和选择图片
描述:在应用程序中搜索你需要下载的图片,并选择它们。
- 步骤3:下载和保存图片
描述:下载选定的图片后,将其保存到手机上的特定位置。
- 注意事项:部分应用程序可能需要付费才能访问所有功能。
- 步骤1:安装和启动应用程序
-
手动操作
- 步骤1:使用第三方工具
描述:使用如“WhatsApp Photo Downloader”这样的工具来抓取WhatsApp中的图片。
- 步骤2:设置自动下载
描述:根据工具提示,设置其自动抓取和下载功能。
- 注意事项:这种方法可能需要一定的技术知识,且存在隐私风险,建议谨慎使用。
- 步骤1:使用第三方工具
使用WhatsApp自带的“文件夹”功能
步骤1:创建一个文件夹
- 打开WhatsApp。
- 在屏幕底部找到“+”号图标,点击进入。
- 选择“新建文件夹”,给新文件夹起一个名称(“我的图片”)。
- 点击右下角的“完成”。
步骤2:选择并复制图片
- 长按你要下载的图片,直到出现更多选项。
- 选择“发送到” -> “保存到设备”。
- 选择你想存放图片的位置。
- 将图片复制到剪贴板。
- 返回WhatsApp主界面,在刚刚创建的文件夹中粘贴图片。
步骤3:粘贴到文件夹
- 粘贴图片到刚刚创建的文件夹中。
- 图片应该现在出现在你的文件夹里。
使用第三方应用程序
步骤1:安装和启动应用程序
- 访问WhatsApp官方网站或应用商店下载一款专门用于WhatsApp图片下载的应用。
- 安装完成后,打开应用。
步骤2:搜索和选择图片
- 在应用内搜索“WhatsApp Photos”或其他相关标签。
- 滑动浏览以找到你喜欢的图片。
- 选中图片并长按,查看详情。
- 点击“获取”按钮。
步骤3:下载和保存图片
- 下载选定的图片至应用内部存储区。
- 如果应用提供了导出选项,按照指示进行操作。
手动操作
步骤1:使用第三方工具
- 下载“WhatsApp Photo Downloader”等专用软件。
- 根据应用指南注册并登录你的WhatsApp账号。
- 设置应用的抓取频率和范围。
- 启用应用,开始自动抓取图片。
步骤2:手动添加到文件夹
- 当应用捕获到新的图片时,会触发通知。
- 进入应用菜单,选择“下载”或类似选项。
- 将图片拖放到你之前创建的文件夹中。
无论是哪种方法,都应在确保个人隐私安全的前提下使用,避免个人信息泄露。