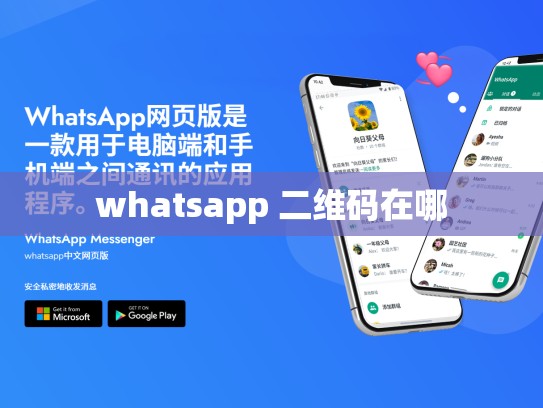本文目录导读:
- 1. What Is a QR Code?
- 2. How to Generate a QR Code for WhatsApp
- 3. Adding the QR Code to WhatsApp Messages
- 4. Tips for Effective QR Code Usage
- Conclusion
WhatsApp QR Code Placement Guide
In today's digital age, WhatsApp has become an essential tool for staying connected with friends and family around the world. One of the features that make WhatsApp so popular is its ability to send messages and share files quickly and easily. However, one aspect of using WhatsApp can be confusing: where do you place your QR code? This article will guide you through the process.
What Is a QR Code?
Before we dive into how to use WhatsApp’s QR codes, let's understand what they are. A QR (Quick Response) code is a type of barcode designed to hold information that can be scanned with a smartphone camera. When scanned, it redirects users to a specific URL or opens up apps, websites, or services directly within their device.
How to Generate a QR Code for WhatsApp
To generate a QR code specifically for WhatsApp, follow these steps:
Step 1: Open Your Smartphone
Start by opening your favorite social media app or browser on your phone.
Step 2: Search for "QR Code Generator"
Once inside the app or web page, search for “QR Code Generator” in the search bar. There are numerous options available, including those provided by reputable sites like QRCodeGenerator.com or QRStuff.net.
Step 3: Choose a Template
Select a template from the list that suits your needs. For example, if you want to share a direct link to a message sent via WhatsApp, choose a template that includes a link option.
Step 4: Customize Your QR Code
Customize the text, color, and other elements as needed. If you're sending a link to someone who uses WhatsApp, ensure that the URL ends with .com/ or .net/, depending on the platform being linked to.
Adding the QR Code to WhatsApp Messages
Now that you have your QR code ready, here’s how to add it to a WhatsApp message:
Step 1: Open WhatsApp
Launch the WhatsApp application on your smartphone.
Step 2: Send a Message
Compose a new message or open an existing conversation. The sender field should appear at the top left corner of the screen.
Step 3: Paste the QR Code
Prewrap the clipboard icon in the middle of the screen and tap once to paste the QR code generated earlier. Alternatively, you can drag and drop the QR code image onto the message interface.
Step 4: Complete the Message
Type out any additional details or emojis you wish to include before hitting the send button. The recipient will then scan the QR code to view the attached message or download the necessary file.
Tips for Effective QR Code Usage
- Ensure the QR code is legible and not blurry.
- Use high-quality images for better scanning results.
- Avoid unnecessary text cluttering the QR code; keep it clean and concise.
- Test the QR code in different environments to ensure readability across various devices and cameras.
Conclusion
With this guide, adding a QR code to WhatsApp becomes straightforward. Whether you’re sharing links, downloading files, or simply connecting with others more efficiently, WhatsApp’s QR code feature offers convenience and speed to communication. By following these simple steps, you’ll enhance the way you interact with loved ones and colleagues, making interactions smoother and more efficient.
This article was written with the keyword "whatsapp qr code" and provides detailed guidance on placing QR codes within WhatsApp conversations.