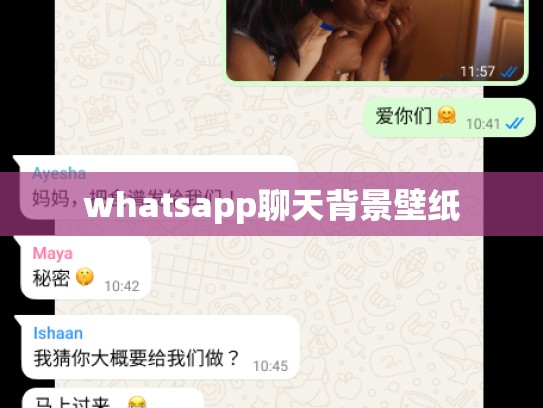本文目录导读:
WhatsApp 默认聊天背景图详解
在使用 WhatsApp 进行通讯时,你可能会注意到一个有趣的现象——当你的设备屏幕上显示聊天界面时,会自动切换到一个特定的背景图片,这个背景图片通常与你的 WhatsApp 账号或最近的消息相关联,我们就来聊聊 WhatsApp 的默认聊天背景图是如何设置的。
本文将详细介绍如何查看和修改 WhatsApp 的默认聊天背景图,无论你是希望更改背景图像以匹配自己的个人风格,还是需要更换为更具个性的背景,本文都会提供详细的指导。
目录
- WhatsApp 默认聊天背景图概述
- 如何查看默认聊天背景图
- 更改 WhatsApp 默认聊天背景图的方法
- 注意事项及常见问题解答
WhatsApp 默认聊天背景图概述
WhatsApp 提供了一种独特的个性化体验,通过其内置的背景墙设计来增加交流的趣味性,当你开始一个新的对话或回复消息时,WhatsApp 将选择一张与当前环境相匹配的背景图片,从而营造出更丰富的视觉效果。
这种功能允许用户根据不同的情境轻松地调整他们的聊天界面,使其更加符合个人品味和喜好。
如何查看默认聊天背景图
想要了解自己的 WhatsApp 默认聊天背景图是什么样子的吗?只需按照以下步骤操作即可:
步骤 1: 打开 WhatsApp 设置
- 长按桌面图标,选择“设置”。
步骤 2: 查看背景设置
- 在设置菜单中找到“应用”选项。
- 点击“应用”,然后在下拉菜单中选择“WhatsApp”。
步骤 3: 查看默认背景
- 在设置页面中找到“隐私”部分。
- 同样,在这里你可以看到“背景墙”的选项。
- 点击“背景墙”并检查是否有任何背景图片被选中。
如果没有任何背景图片被选中,则说明默认背景图尚未设置,接下来我们将学习如何更改它。
更改 WhatsApp 默认聊天背景图的方法
如果你想改变 WhatsApp 的默认聊天背景图,只需要按照以下步骤进行:
步骤 1: 导航至背景墙设置
- 打开 WhatsApp,并点击屏幕左上角的头像,进入主界面向右滑动,直到出现更多选项。
- 然后点击“背景墙”选项。
步骤 2: 添加新背景
- 如果没有背景墙,那么请先点击“添加背景墙”按钮。
- 在弹出的新窗口中,选择一张你喜欢的照片作为背景墙。
- 确认无误后点击“保存”。
步骤 3: 更新背景墙
- 返回主界面向右滑动,再次点击“背景墙”选项。
- 现在你应该能看到刚刚添加的背景墙了。
步骤 4: 应用更新
- 返回主界面向右滑动,找到“应用”选项。
- 点击“应用”按钮以确认更新成功。
完成以上步骤后,你就成功更改了 WhatsApp 的默认聊天背景图,现在每当开启新的聊天界面时,都可以享受到全新的视觉享受。
注意事项及常见问题解答
注意事项
- 更改背景墙不会影响其他用户的聊天界面,如果你不想让其他人也看到你最新的更改,可以定期备份你的聊天记录。
- 可能会出现一些错误提示,比如无法上传照片等,你可以尝试重启手机或者稍后再试。
常见问题解答
问题 1: 我找不到背景墙?
- 确保你在正确的界面下进行操作,在主界面上向右滑动,找到“背景墙”选项。
问题 2: 修改后的背景墙不生效?
- 确保你已经保存了更改,回到主界面向右滑动,找到“应用”选项并点击确认。
问题 3: 新的背景墙总是消失?
- 有时候系统会自动隐藏背景墙,你需要重新打开聊天界面并等待几秒钟,背景墙才会重新显现。
通过以上的介绍,相信你现在对 WhatsApp 的默认聊天背景图有了更深入的理解,无论是为了增添趣味,还是追求独特的视觉体验,都可以轻松实现,快来试试吧!