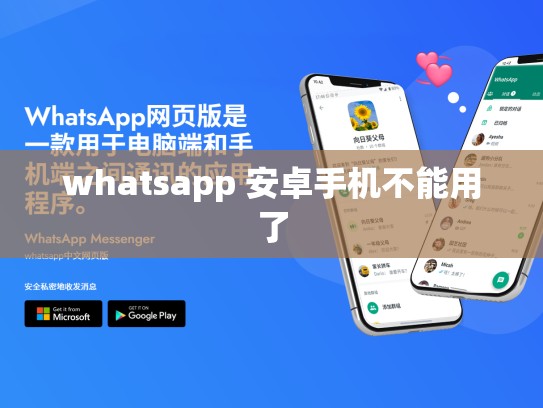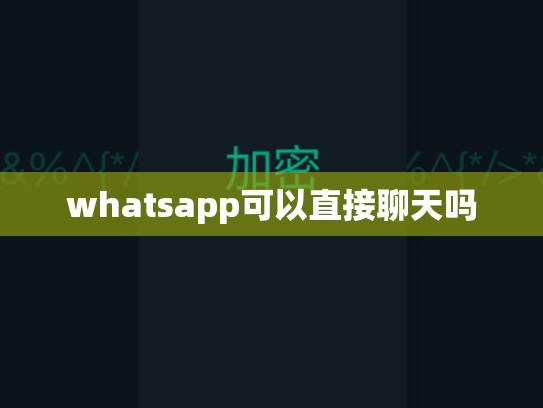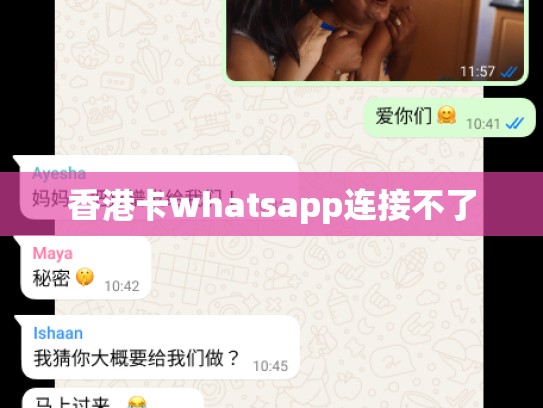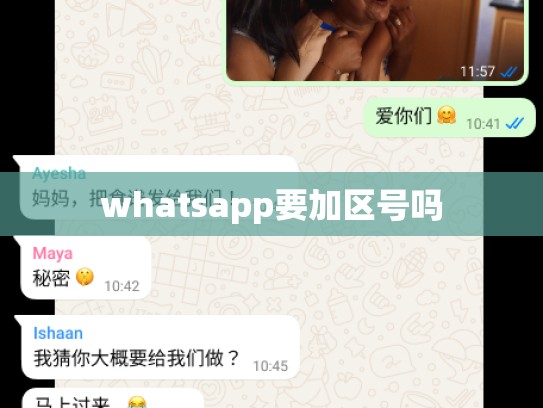WhatsApp Installation: A Step-by-Step Guide for Windows Users
目录导读:
- 准备工作
- 安装系统和软件
- 硬件要求
- 下载WhatsApp安装程序
- 运行安装程序
- 配置账户信息
- 设置为默认应用
- 使用WhatsApp
在现代社会,通讯已经成为我们日常生活中不可或缺的一部分,而WhatsApp作为全球最受欢迎的即时消息应用程序之一,为用户提供了快速、便捷的消息沟通服务,无论是在家办公还是外出旅行,WhatsApp都能帮助您保持与亲友的紧密联系,本文将详细介绍如何在Windows系统上安装WhatsApp,并分享一些使用技巧。
准备工作 在开始安装WhatsApp之前,确保您的电脑符合以下硬件要求:
- 操作系统:Windows 10/11(建议)
- 内存:至少1GB RAM(推荐2GB或以上)
- 显卡:兼容DirectX 9
- 存储空间:至少1GB可用空间
下载WhatsApp安装程序
- 访问WhatsApp官方网站:https://web.whatsapp.com/download
- 在“下载”选项下选择适合您操作系统的版本。
- 单击“立即下载”,并按照提示完成下载过程。
运行安装程序
- 双击下载好的安装文件,启动WhatsApp安装向导。
- 选择语言偏好设置,根据需要调整界面语言。
- 选中“我已阅读并同意条款”的复选框,然后单击“下一步”。
- 根据屏幕上的指示,选择安装位置,如果不想更改,默认路径即可。
- 点击“安装”。
配置账户信息
- 安装完成后,打开WhatsApp主界面上方的菜单栏。
- 单击“账户”选项,然后点击“登录”进入登录页面。
- 输入您的手机号码及密码进行身份验证,首次访问时可能需要接收验证码以确认身份。
- 登录成功后,可以创建新的聊天群组或添加好友了。
设置为默认应用
- 在WhatsApp主界面上找到“设置”图标,通常位于右上角。
- 单击“设置”,选择“高级”选项卡。
- 在右侧列表中找到“默认应用”部分,勾选您希望WhatsApp成为默认应用的选项,例如邮件、短信等。
- 点击保存,完成设置。
使用WhatsApp
- 启动WhatsApp后,您可以看到首页显示最近发送和接收的消息列表。
- 您可以通过搜索功能查找朋友,或者通过扫描二维码添加新朋友。
- 添加好友后,您可以在群聊里发起聊天,也可以一对一私信。
- WhatsApp还支持视频通话、语音通话等功能,满足不同需求。
通过以上步骤,您已经成功在Windows系统上安装并配置了WhatsApp,这款实用的通讯工具不仅方便快捷,还能让您轻松处理各种通信任务,无论是个人社交,还是商业往来,WhatsApp都是不错的选择,希望这篇指南对您有所帮助!