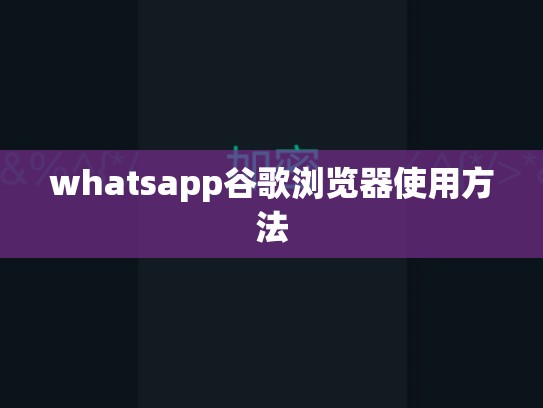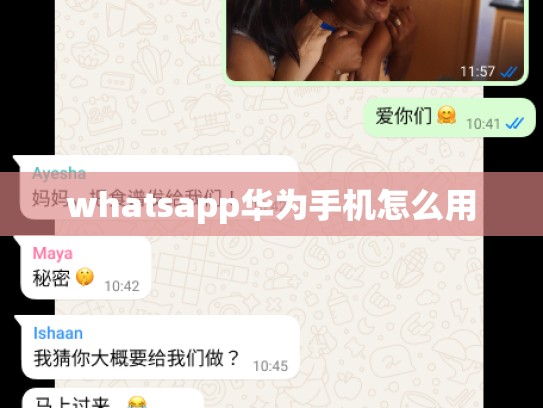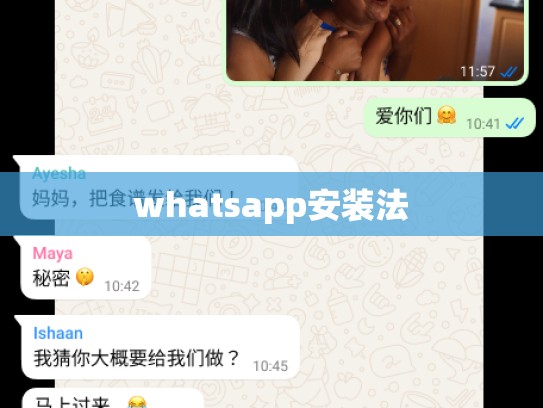本文目录导读:
- 目录导读:
- WhatsApp Overview
- Getting Started with WhatsApp
- Creating and Managing Chats
- Group Messaging and Invitations
- File Sharing and Attachments
- Notifications and Settings
- Troubleshooting Common Issues
WhatsApp for iOS: A Comprehensive Guide to Using the App
WhatsApp is one of the most popular messaging apps in the world, offering users an efficient and convenient way to communicate with friends and family. The app is widely available on various platforms, including Apple's iOS operating system. In this guide, we'll explore how to use WhatsApp on your iPhone.
目录导读:
- WhatsApp Overview
- Getting Started with WhatsApp
- Creating and Managing Chats
- Group Messaging and Invitations
- File Sharing and Attachments
- Notifications and Settings
- Troubleshooting Common Issues
WhatsApp Overview
WhatsApp is designed to be user-friendly and accessible from any device. It allows you to send text messages, voice notes, images, videos, and even files. The app also supports video calls, making it perfect for group chats or when needing a more interactive communication method.
Key Features:
- Text Messaging: Send regular text messages.
- Voice Notes: Record audio messages that can be sent along with text.
- Images & Videos: Share photos and videos easily.
- Files: Transfer documents, pictures, and other file types.
- Video Calls: Facilitate real-time conversations through phone or computer.
Getting Started with WhatsApp
To begin using WhatsApp on your iPhone:
-
Download and Install: Visit the App Store (https://apps.apple.com/us/app/whatsapp/id885009969) and download the latest version of WhatsApp. Once installed, open the app.
-
Sign Up/Login: If you don't already have an account, sign up by entering your email address and creating a password. Alternatively, if you want to log into your existing account, tap "Login" at the bottom right corner of the screen.
-
Verify Your Phone Number: After signing up, you’ll need to verify your phone number by following the verification code provided via SMS.
-
Start Using WhatsApp: Now that your account is set up, start sending messages, sharing media, and participating in group chats as soon as possible.
Creating and Managing Chats
Once logged in, you can create new chats with individuals or join existing groups. Here’s how:
-
Create New Chat:
- Tap on the "+" button located at the top-right corner of the chat window.
- Enter the name of the person you wish to message, then type your message below.
-
Join Group Chat:
- Tap on the "+ Invite people" option within the chat window.
- Select the members you’d like to invite, either manually or by tapping on their names in previous chats.
-
Manage Chats:
- Swipe left on a conversation to access chat settings.
- Adjust options such as message visibility, privacy settings, and whether to enable notifications.
Group Messaging and Invitations
WhatsApp supports both private and public group chats, allowing you to reach larger audiences quickly.
-
Private Groups:
- To add someone to a private group, swipe down on the list of contacts and tap "Add contact."
- From there, select "Add to group."
-
Public Groups:
- For a public group, simply enter the name or ID of the group during creation.
- Anyone who joins will see the group announcement and all messages posted inside the group.
-
Invite Members:
When creating a public group, you can include a list of invitees directly. Each person must accept the invitation individually.
File Sharing and Attachments
Sharing files is straightforward with WhatsApp:
-
Send Files:
- Simply drag and drop the desired file onto the chat area.
- Alternatively, tap on the camera icon to take a picture or record a video.
-
Attach Media:
Tap the three dots at the end of each message and choose "Attach file" to upload and share attachments.
-
View Attachments:
Upon receiving a message containing an attachment, tap the attachment icon to view the file.
Notifications and Settings
Managing your notifications ensures you stay informed about important updates without being disturbed constantly:
-
Adjust Notification Settings:
- Open the WhatsApp app settings by tapping on the gear icon.
- Navigate to "Notifications" and customize which types of messages receive alerts based on importance.
-
Privacy Settings:
Go to "Settings > Privacy," where you can control who sees your profile photo, status update content, and group membership lists.
-
Advanced Options:
Explore additional privacy features like “Only I” mode for personal conversations and group chats.
Troubleshooting Common Issues
If you encounter issues while using WhatsApp, here are some common solutions:
-
Contact Support:
Reach out to WhatsApp support through the app’s help center if you’re unable to resolve problems yourself.
-
Reset Account:
If your account gets locked due to suspicious activity, reset it by contacting WhatsApp support.
-
Clear Cache and Data:
Clearing your device’s cache and data can sometimes fix minor glitches or errors in WhatsApp.
By following these steps, you should have a solid understanding of how to use WhatsApp on your iPhone. Whether you're looking to keep in touch with loved ones, collaborate on projects, or simply share moments with friends, WhatsApp offers a wealth of features tailored to modern digital communication needs. Happy chatting!