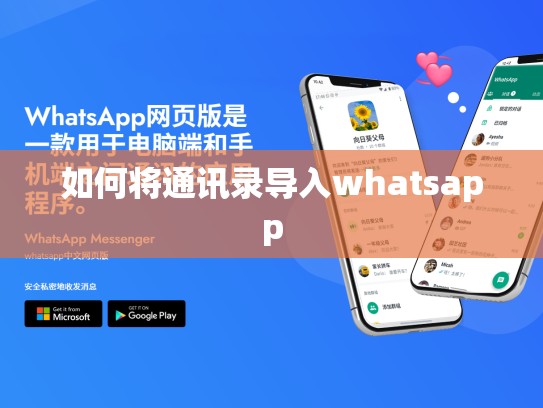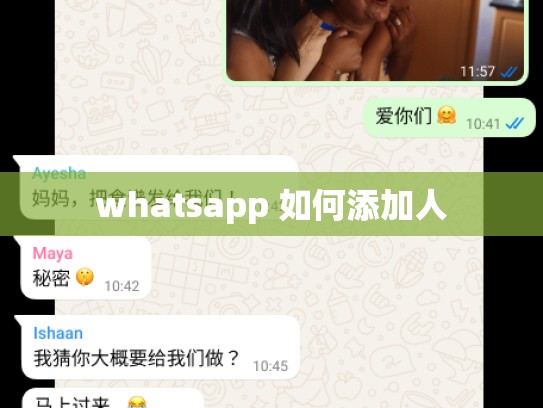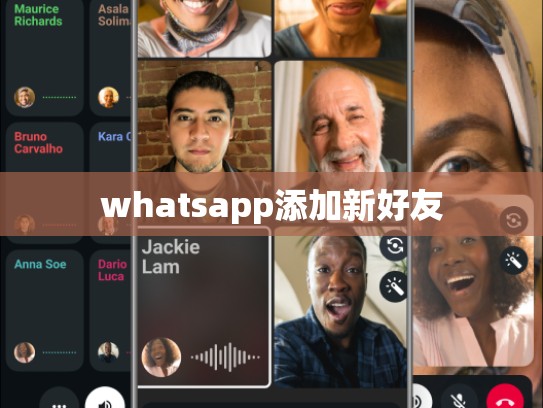本文目录导读:
如何高效地将通讯录导入WhatsApp?
目录导读
- 引言
- WhatsApp通讯录的重要性
- 导入通讯录的必要性
- 准备工作
- 确认设备兼容性和权限
- 打开WhatsApp应用
- 下载和安装WhatsApp
- 安装WhatsApp官方客户端
- 连接WiFi或移动数据
- 导入通讯录
- 使用“从电脑传输”功能
遵循步骤操作
- 通过手机相册导入照片
添加联系人时使用照片识别功能
- 使用“从电脑传输”功能
- 注意事项
- 检查通讯录信息准确性
- 更新WhatsApp客户端到最新版本
- 结论与总结
- 如何确保通讯录导入后的效果最佳
- 提升用户体验的小贴士
在当今数字化时代,WhatsApp已成为全球最流行的即时通讯软件之一,它不仅提供了便捷的信息交换功能,还支持创建和管理联系人列表,将通讯录导入WhatsApp不仅可以方便管理和查找联系人,还能增强沟通效率,本文将详细介绍如何高效地将通讯录导入WhatsApp。
准备工作
确认设备兼容性和权限
在开始导入通讯录之前,首先需要确认你的设备是否支持WhatsApp并具备相应的权限,大多数现代智能手机和平板电脑都预装了WhatsApp,且通常具有访问通讯录的能力,某些情况下可能需要手动授予应用程序访问权限,检查设备设置中的权限选项,并确保WhatsApp已获得必要的权限。
打开WhatsApp应用
打开你的WhatsApp应用程序,这一步骤对于任何想要导入通讯录的操作都是必不可少的,启动后,你可以看到主界面,包括聊天、联系人等常用功能,我们将学习如何通过不同方法将通讯录导入WhatsApp。
下载和安装WhatsApp
安装WhatsApp官方客户端
在大多数情况下,WhatsApp的应用程序已经在你的设备上预装,如果没有,请前往Google Play Store或Apple App Store搜索“WhatsApp”,点击“获取”进行下载和安装,安装完成后,返回WhatsApp应用以继续下一步操作。
连接WiFi或移动数据
为了顺利进行通讯录导入,建议连接至稳定的网络环境,WiFi提供更高的速度和稳定性,而移动数据则在信号不佳的情况下可以作为备用方案,在WhatsApp设置中选择适合你网络条件的连接方式。
导入通讯录
使用“从电脑传输”功能
如果你已经有计算机上的WhatsApp通讯录文件(如.vcf格式),可以通过以下步骤将其导入WhatsApp:
-
准备通讯录文件:
- 确保通讯录文件位于电脑可访问的位置。
- 将通讯录文件复制到同一个Wi-Fi网络下的同一目录下,以便WhatsApp能够找到该文件。
-
打开WhatsApp应用:
启动WhatsApp应用,进入主界面。
-
点击通讯录图标:
在主界面下方的“通讯录”图标旁边,有一个向下的箭头按钮,点击该按钮,进入“通讯录”菜单。
-
选择从电脑传输:
在“通讯录”菜单中,你会看到多个选项,选中“从电脑传输...”。
-
选择文件路径:
根据提示,在弹出的对话框中选择你准备好的通讯录文件所在的目录。
-
等待传输完成:
WhatsApp会开始扫描和上传通讯录文件到你的设备,传输过程可能需要一些时间,请耐心等待。
通过手机相册导入照片
除了文本通讯录,你还可以利用WhatsApp的“从手机相册导入联系人”功能来添加照片,这个功能可以帮助你在WhatsApp中创建更丰富的联系人信息。
-
打开WhatsApp应用:
同样,启动WhatsApp应用并进入主界面。
-
点击联系人图标:
在主界面底部的“联系人”图标旁,有一组图片按钮,点击其中一个图片按钮,进入“联系人”菜单。
-
选择从相册导入照片:
在“联系人”菜单中,找到并点击“从相册导入照片...”。
-
选择照片文件:
在弹出的对话框中,浏览并选择包含所需照片的相册文件夹。
-
上传照片:
勾选所有希望导入的照片文件,然后点击“确定”或“上传”,WhatsApp会开始处理这些照片并将其添加到联系人列表中。
注意事项
-
检查通讯录信息准确性:
在导入新通讯录前,务必仔细核对所有信息,特别是电话号码和电子邮件地址。
-
更新WhatsApp客户端到最新版本:
即使已经成功导入通讯录,也建议定期更新WhatsApp客户端到最新版本,以享受更多功能和性能提升。
通过本文提供的步骤,你可以轻松地将通讯录导入WhatsApp,无论你是通过电脑传输文件还是直接在手机相册中导入照片,都可以实现这一目标,确保通讯录信息的准确性和最新的WhatsApp版本,将有助于提高WhatsApp的使用体验和工作效率,希望以上介绍对你有所帮助,祝你愉快地使用WhatsApp!