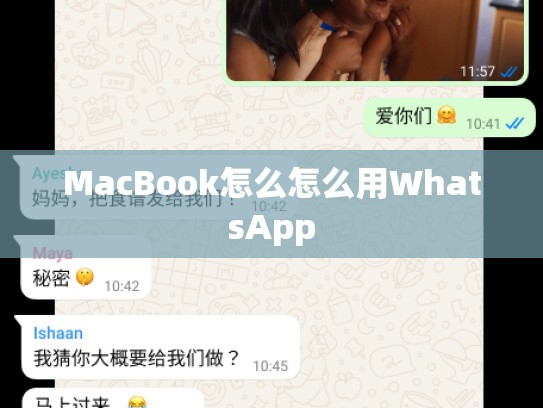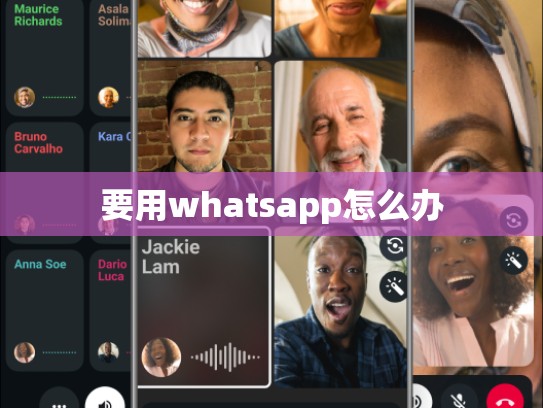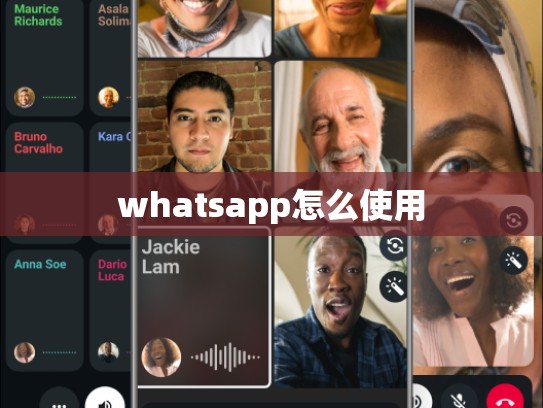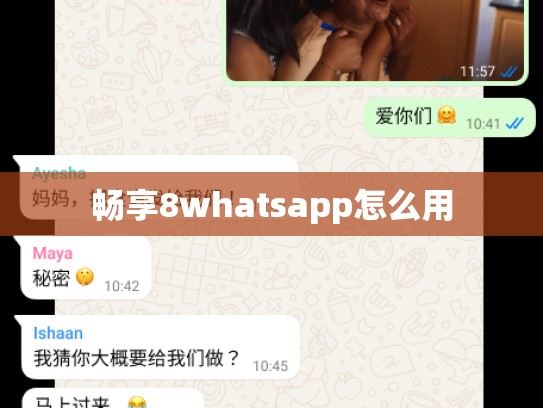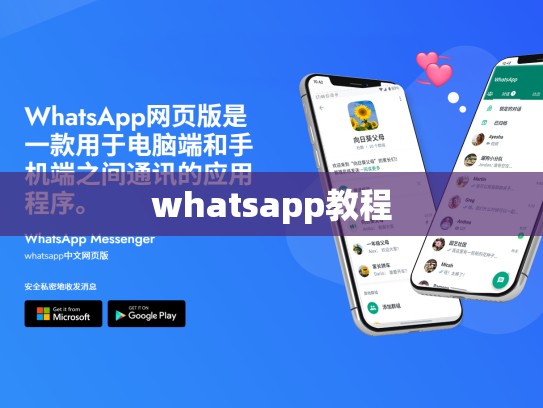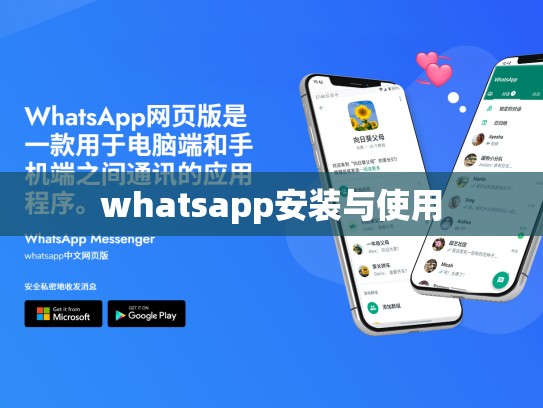本文目录导读:
如何使用 MacBook 与 WhatsApp 连接和沟通
在数字时代,社交媒体已成为人们日常生活中不可或缺的一部分,WhatsApp 是一款全球范围内流行的即时通讯应用,支持多种设备和操作系统,如果你是一位 MacBook 用户,并希望利用这款应用程序进行高效沟通,本文将为你提供详细的指导。
导读:
- 目录导读:本指南将详细介绍如何在 MacBook 上安装和设置 WhatsApp,以及如何通过 WhatsApp 进行语音、视频通话及发送文件。
如何在 MacBook 上安装 WhatsApp
-
打开 App Store
打开你的 MacBook 的顶部菜单栏,点击“苹果”图标(位于屏幕左上角),然后选择“App Store”。
-
搜索 WhatsApp
在 App Store 中,输入 "WhatsApp" 并按回车键搜索 WhatsApp 应用程序。
-
下载并安装
如果你之前已经安装了 WhatsApp,可以跳过此步骤,如果未安装,请点击“添加到 Mac”按钮开始下载和安装过程。
-
完成安装
安装完成后,你会看到一个名为 “WhatsApp”的图标显示在桌面上,双击该图标即可启动 WhatsApp 应用程序。
设置 WhatsApp 账号
-
登录现有账户
打开 WhatsApp,你可能会被要求输入你的电子邮件地址和密码以验证你的身份,根据提示操作即可完成账号登录。
-
创建新账户
如果你还没有 WhatsApp 帐户,可以在“新建联系人”选项中按照提示创建一个新的 WhatsApp 账号,你需要提供邮箱地址来接收验证码,然后使用该邮箱验证你的账户。
使用 WhatsApp 进行语音和视频通话
-
加入群组或聊天室
在 WhatsApp 主界面,你可以查看所有已连接的聊天,点击你想要联系的人的名字,可以选择加入他们的群聊或直接发起一对一的语音/视频通话。
-
拨打电话
点击屏幕右上角的电话图标(麦克风和扬声器图标)进入通话模式,你可以选择接听或挂断电话。
-
发起视频通话
同样,点击屏幕右上角的视频图标,你将需要对方同意视频通话,然后按照提示操作即可开始视频通话。
发送文件和文档
-
上传文件
想要分享文件时,在聊天对话框内点击“+”符号,然后选择“从计算机上传”,找到你要发送的文件,然后点击“打开”,文件就会自动传输给收件人。
-
共享链接
对于不需要实际发送文件的情况,也可以通过复制粘贴链接的方式分享文档或照片,在聊天窗口中点击“链接”,输入你想提供的链接,然后点击发送。
通过以上步骤,你已经成功地在 MacBook 上设置了 WhatsApp 并进行了基本的操作,WhatsApp 不仅是一款便捷的即时通讯工具,它还具有丰富的功能,如文件共享、群组讨论等,希望这些信息对你有所帮助!如果你有任何问题或需要进一步的帮助,请随时联系我们的客服团队,祝你在使用 WhatsApp 的过程中一切顺利!
本文档仅供参考,具体操作请参考官方用户手册或联系技术支持获取更准确的信息。