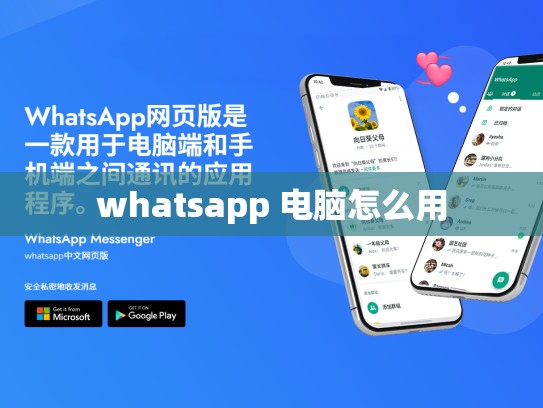如何在电脑上使用 WhatsApp?
目录导读:
-
安装WhatsApp
- 安装步骤
- 扫描二维码
- 配置账号
-
创建或登录账户
- 注册新账号
- 登录已有账号
-
发送消息
- 输入文本消息
- 发送图片和视频
- 使用语音功能
-
查看聊天记录
- 查看所有聊天记录
- 导出聊天记录
-
设置通知
- 关注好友
- 设置消息提醒
-
安全保护
- 加密聊天
- 禁止群发消息
安装WhatsApp
-
打开浏览器: 在您的电脑上打开任何现代浏览器(如Chrome、Firefox等)。
-
搜索WhatsApp: 搜索框输入“WhatsApp”,然后点击顶部结果中的“WhatsApp”。
-
选择语言: 根据您的偏好选择所需的语言版本,如果您还没有注册账户,系统将提示您完成注册流程。
-
安装应用程序: 下载并安装WhatsApp应用到您的计算机上,这可能需要一些时间,具体取决于您的网络速度。
-
启动应用程序: 安装完成后,双击下载好的文件以启动WhatsApp。
配置账号
-
打开WhatsApp: 启动WhatsApp应用后,首先会要求您验证电子邮件地址或手机号码,以便与我们进行联系。
-
输入信息: 在验证页面,填写正确的邮箱或电话号码,并按下一步。
-
接收验证码: WhatsApp会发送一条包含验证码的短信至您提供的手机或邮箱,请务必记住这个验证码。
-
确认身份: 在收到验证码后的60秒内,输入验证码来完成身份验证过程。
-
开始使用: 验证成功后,您可以开始使用WhatsApp了。
发送消息
-
添加好友: 如果想要向其他人发送消息,可以点击屏幕下方的加号图标(通常显示为加号或笑脸),然后从列表中选择目标人添加到通讯录。
-
输入文字: 当你已经添加了对方后,就可以输入你想发送的文字了,输入完成后,点击右下角的发送按钮即可发送消息。
-
上传媒体文件: WhatsApp支持多种媒体文件的上传,包括图片、视频、文档和音频,你可以通过选择菜单栏中的选项来进行操作。
-
语音通话: WhatsApp还提供了一键语音通话的功能,只需长按聊天窗口右侧的麦克风图标,即可发起语音通话。
查看聊天记录
-
打开聊天历史: 双击聊天窗口左侧的日期/时间图标,或者点击聊天窗口上方的“聊天”标签页。
-
浏览历史记录: 在聊天历史页面,你可以看到所有的对话记录,包括你的消息、对方的消息以及聊天时长等详细信息。
-
导出聊天记录: 资源有限,无法在此详细列出导出聊天记录的具体方法,但大多数操作系统都提供了内置的导出功能,比如Windows可以通过复制粘贴或文件夹同步工具实现数据备份。
设置通知
-
开启通知: 在WhatsApp主界面上,找到“设置”选项卡,然后向下滚动找到“通知”,你可以调整哪些消息类型会自动弹出通知,例如新消息、新朋友请求或重要通知等。
-
关注好友: 这一步非常实用,当你有新消息时,WhatsApp会在桌面的底部栏显示一个动态的图标,让你能够快速了解是否有新的消息等待回复。
-
自定义通知声音: 对于喜欢个性化体验的朋友来说,你可以根据个人喜好选择是否在收到新消息时播放特定的声音。
安全保护
-
加密聊天: WhatsApp提供了强大的端到端加密功能,确保即使有人截获了通信内容,也无法理解其含义,默认情况下,WhatsApp已经启用了这一高级的安全措施。
-
禁止群发消息: 如果不希望他人批量发送给你消息,可以在WhatsApp的设置里禁用群发功能,这样就能更安心地享受私密交流。
通过以上步骤,您可以轻松地在电脑上使用WhatsApp进行各种社交活动,无论是发送即时消息还是处理复杂的聊天记录查询,希望这篇文章能帮助您更好地掌握这款流行的社交媒体软件!