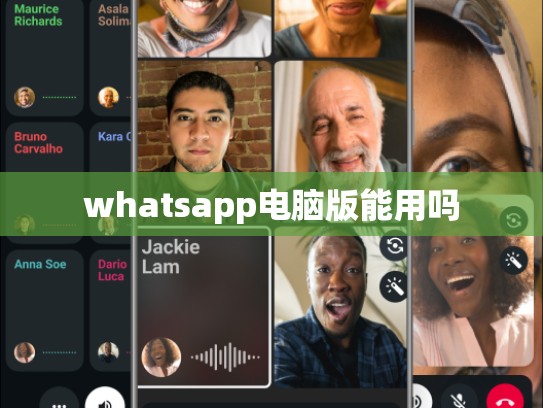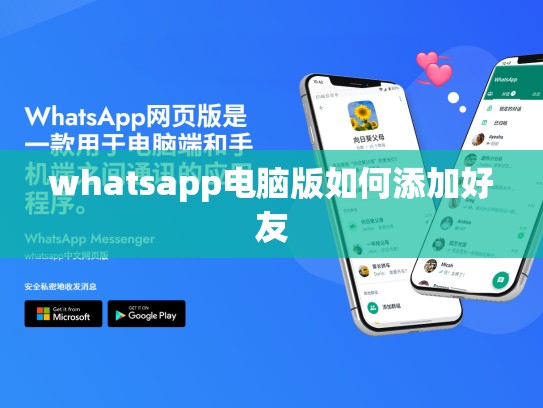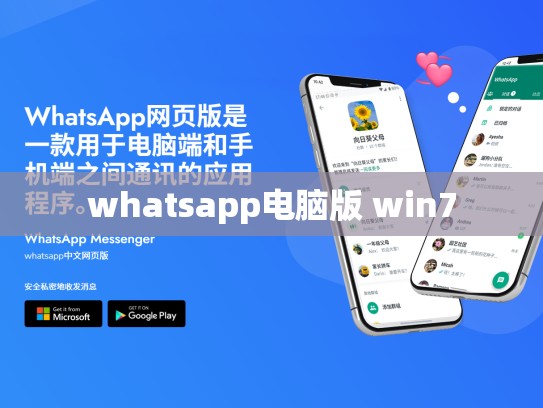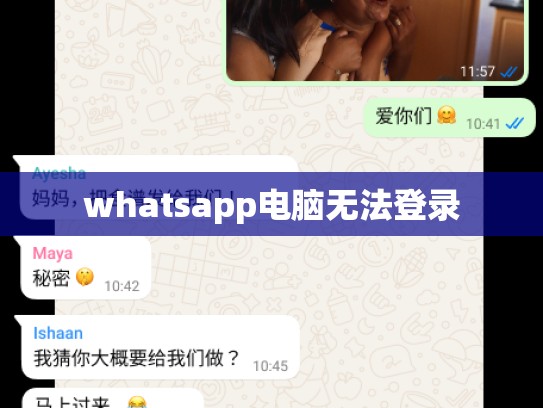本文目录导读:
- Introduction
- Requirements and Setup
- Installation and Initial Configuration
- Using WhatsApp on Windows XP
- Troubleshooting Common Issues
- Conclusion
WhatsApp for Windows XP System: A Comprehensive Guide
目录导读:
- Introduction
- Requirements and Setup
- Installation and Initial Configuration
- Using WhatsApp on Windows XP
- Troubleshooting Common Issues
- Conclusion
Introduction
Windows XP, the operating system released in 2001, is one of the most popular versions of Microsoft Windows, known for its stability and compatibility with older hardware. However, due to security vulnerabilities and lack of updates, many users prefer more modern alternatives like macOS or Linux. Nevertheless, there remains a small segment of users who rely on Windows XP, including some organizations that must adhere strictly to certain software environments.
Enter WhatsApp, a popular messaging app developed by Facebook. While it was initially designed primarily for mobile devices, WhatsApp has also made efforts to support desktop applications. For those fortunate enough to still have a Windows XP machine, using WhatsApp can be quite straightforward if you follow the correct steps. In this guide, we will walk through how to install and use WhatsApp on your Windows XP system.
Requirements and Setup
Before diving into installation, ensure that your computer meets the minimum requirements:
- Operating System: Windows XP (Service Pack 3)
- Processor: Minimum 2 GHz processor
- RAM: At least 1 GB RAM
- Storage Space: Approximately 75 MB free space available
Additionally, make sure you have the necessary permissions to run an application from the internet.
Installation and Initial Configuration
Step 1: Download WhatsApp Desktop Application
Firstly, visit the official WhatsApp website (https://play.google.com/store/apps/details?id=com.whatsapp) and download the WhatsApp desktop app. This version should work seamlessly across different operating systems, including Windows XP.
Once downloaded, locate the file and double-click it to start the installation process.
Step 2: Install WhatsApp
After installation, open the WhatsApp app. The first time you launch it, you'll be prompted to set up a new account. Fill in your desired username, email address, and password. Note that WhatsApp requires both an active internet connection and a working email server to function properly.
Step 3: Initial Configuration
WhatsApp provides several settings options upon first opening. These include privacy settings, language preferences, and notification settings. Make sure to adjust these according to your needs before moving forward.
Using WhatsApp on Windows XP
Now that WhatsApp is installed, let's explore how to use it effectively on your Windows XP system.
Step 1: Chatting with Friends and Family
Opening the WhatsApp icon on your taskbar allows you to start chatting immediately. Once connected, type your message and select the recipient from their list of contacts. To send files, click the camera icon and choose your document.
Step 2: Managing Contacts
The "Contacts" section within WhatsApp offers a detailed view of all your connections. Here, you can add new numbers via phone number lookup or QR code scanning. Additionally, manage contact groups and group chats as needed.
Step 3: Notifications and Status Updates
WhatsApp supports push notifications and status updates. To enable them, go to Settings > Notification & Sounds. Choose whether you want WhatsApp to notify you about incoming messages or when someone starts typing your name in a chat room.
Troubleshooting Common Issues
Issue 1: Connection Problems
If you encounter connectivity issues, try restarting your network adapter or checking for any firewall blocking access. Ensure your Wi-Fi or cellular data is turned on and not disabled.
Issue 2: App Not Opening
If WhatsApp fails to launch after installation, verify your antivirus software doesn't mistakenly block the app. Try running a full scan or uninstalling the app completely and reinstalling it.
Issue 3: Limited Storage Space
Due to limited storage capacity, WhatsApp might take up significant space over time. Regularly clear unused messages and images to maintain optimal performance.
Conclusion
With careful setup and proper configuration, WhatsApp can be a useful tool even on older systems such as Windows XP. By following this guide, you should be able to enjoy seamless communication without experiencing major technical challenges. Remember to keep your system updated regularly to benefit from the latest features and improvements offered by WhatsApp and other apps.