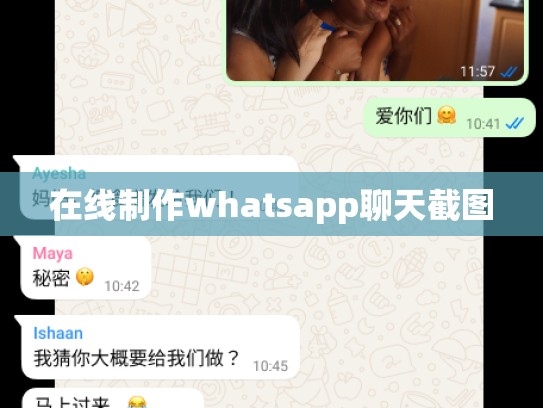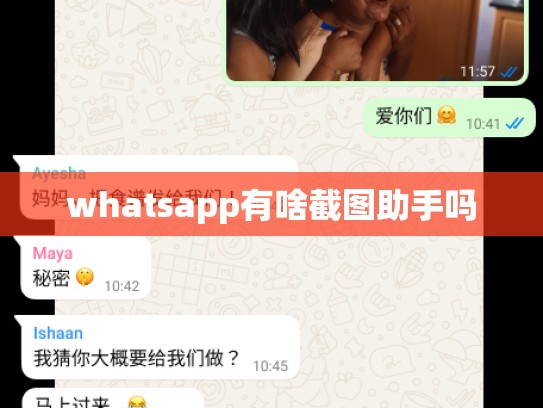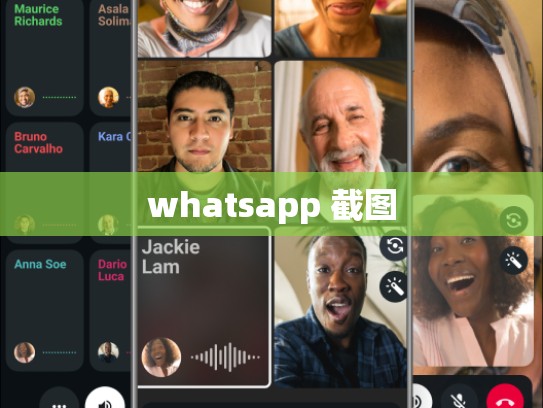本文目录导读:
如何在电脑上使用WhatsApp截取长图
目录导读
本文将为您提供详细的步骤指南,教您如何在电脑上使用WhatsApp截取长图,无论是需要快速保存会议中的重要截图还是记录会议中的关键点,本教程都能帮助您轻松实现。
准备工作
在开始之前,请确保您的电脑已经安装了WhatsApp客户端,并且连接到互联网,您还需要一台支持USB摄像头或内置摄像头的设备(如笔记本电脑或台式机)。
启动WhatsApp并打开聊天会话
启动WhatsApp应用程序后,点击屏幕左下角的“聊天”按钮,选择您想要截取长图的对话框,找到您希望截取的聊天记录,点击进入。
使用快捷键截取长图
大多数现代操作系统都支持通过特定的键盘组合来截取屏幕快照,对于Windows系统,您可以按下“Windows键 + Shift + S”;对于Mac系统,可以按住“Command + Shift + 3”,这样就能迅速获取当前屏幕的完整截图。
将截图保存到电脑
截取完长图后,通常会有多个选项可供选择,如果您希望将其保存为图片文件,只需右击截图,从弹出菜单中选择“另存为”,然后按照提示操作即可,在Windows系统中,可以选择“PNG”格式保存为.jpg文件;在macOS系统中,则可以保存为.png格式。
扩展功能——利用第三方软件
如果您需要更高级的功能,比如批量截取、编辑或分享截图,可以考虑使用一些专门的工具和应用,Snapseed for Mac是一个强大的照片编辑软件,可以帮助您对截取的长图进行美化和修饰,同样,有一些在线服务允许您上传多张截图并生成一张合成图片,这可能更适合那些希望一次性整理多张截图的情况。
通过上述步骤,您现在应该能够熟练地在电脑上使用WhatsApp截取长图,无论是用于记录会议中的信息还是日常生活中的灵感捕捉,这些方法都能帮您高效地完成任务,WhatsApp提供的便捷工具只是开始,想象一下未来科技带来的更多可能性吧!