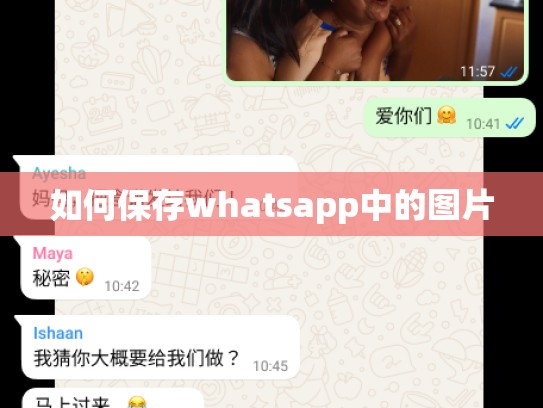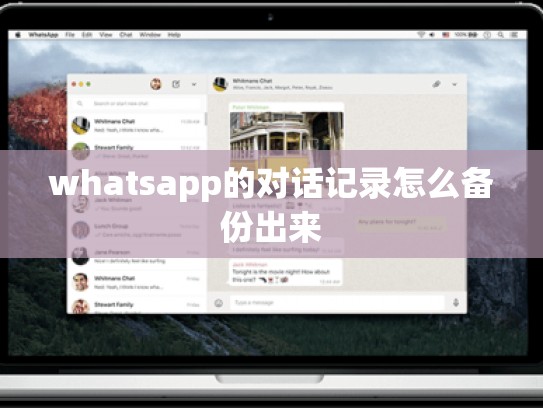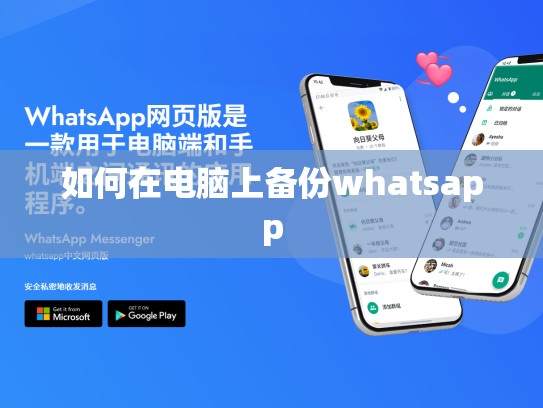本文目录导读:
如何在WhatsApp中保存图片
目录导读:
- 背景介绍
- 问题描述
- 解决方案一:使用相机功能拍摄并保存
- 解决方案二:复制粘贴到草稿箱并下载
- 解决方案三:利用第三方应用进行截图
背景介绍
在日常生活中,我们经常需要将一些重要的照片或视频分享给朋友和家人,在 WhatsApp 中直接上传图片可能会遇到一些限制,比如无法直接复制、剪辑或者保存图片,为了解决这个问题,本文将详细介绍几种方法,帮助你在 WhatsApp 中保存图片。
问题描述
当你想要在 WhatsApp 中保存一张图片时,可能会遇到以下问题:
- 没有直接复制选项。
- 图片无法在草稿箱中保存。
- 复制的图片无法直接上传到云端存储服务(如 Google Drive 或 Dropbox)。
这些问题使得你无法方便地保存图片,并且无法轻松分享这些照片给其他人。
解决方案一:使用相机功能拍摄并保存
步骤如下:
- 打开 WhatsApp 应用。
- 点击右上角的相机图标。
- 在相机界面中选择你要保存的照片。
- 点击“保存”按钮将其保存到本地相册中。
这种方法简单快捷,可以直接从手机相册中找到之前拍摄的照片,非常方便。
解决方案二:复制粘贴到草稿箱并下载
步骤如下:
- 使用 WhatsApp 发送一条新的消息。
- 在聊天窗口下方点击“+”号添加一个新的附件。
- 从你的设备上选择一张图片进行发送。
- 在收到的回复中,你可以看到你刚刚发送的图片。
- 点击该图片即可进入草稿箱。
- 将图片拖拽到草稿箱内,等待几秒钟后,图片就会被自动保存到你的相册中。
这种方法虽然需要手动操作,但在一定程度上解决了无法直接保存图片的问题。
解决方案三:利用第三方应用进行截图
步骤如下:
- 下载并安装一款截图软件,Snagit、GIMP 等。
- 打开截图工具并打开WhatsApp。
- 使用截图工具捕捉 WhatsApp 上的任何图片。
- 选中截图后,通过软件内的导出功能将图片保存到你的电脑或其他设备上。
这种方法较为复杂,但提供了更大的灵活性,允许用户根据自己的需求截取不同位置的图片,并在多个平台上保存和共享。
三种方法都能有效地解决在 WhatsApp 中保存图片的问题,无论你是喜欢简单便捷的方法,还是更倾向于复杂但灵活的选择,都可以找到适合自己的方式,希望这些建议能帮助你轻松管理你的照片和视频,享受更加便捷的通讯体验!