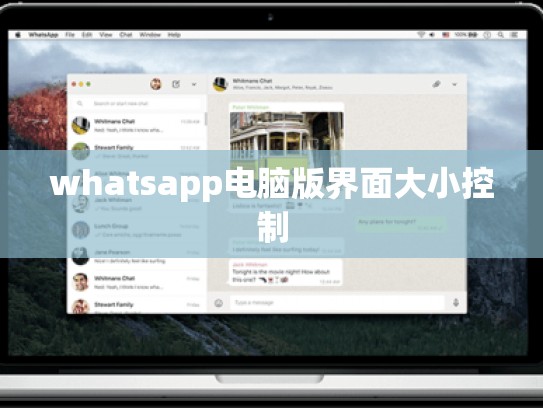本文目录导读:
WhatsApp电脑版界面大小控制技巧
在日常使用通讯工具时,我们常常需要调整界面大小以适应不同的屏幕尺寸,WhatsApp作为一款广受欢迎的即时消息应用,在其电脑版中也提供了类似的界面调整功能,本文将详细介绍如何通过多种方式调整WhatsApp电脑版的界面大小。
目录导读:
- 前言
WhatsApp电脑版界面大小的重要性
- 手动调整
- 使用快捷键进行快速调整
- 利用Windows和Mac的设置菜单调整
- 自动适配
- 桌面背景自定义与适配性
- 其他自动调整功能介绍
在现代生活中,越来越多的人选择使用电脑、平板或手机等设备进行沟通交流,而WhatsApp作为一个流行的聊天应用,它的电脑版也是用户的重要通信工具之一,为了满足不同用户的使用习惯和需求,WhatsApp提供了一种灵活的界面调整机制,无论您是使用桌面还是移动设备,都可以根据自己的喜好来调整WhatsApp的界面大小,使其更符合个人偏好。
手动调整
对于那些对界面大小有较高要求的用户来说,手动调整是一个简单且实用的方法,以下是两种常用的手动调整方法:
使用快捷键进行快速调整
-
Windows系统:
- 轻触键盘上的
Ctrl+Shift+I快捷键。
- 轻触键盘上的
-
Mac系统:
点击屏幕右上角的“设置”图标,然后选择“显示”,找到并点击“显示设置”。
利用Windows和Mac的设置菜单调整
-
Windows系统:
- 在桌面空白处单击鼠标左键,打开“显示设置”对话框。
- 在左侧菜单中选择“分辨率”,然后点击“更改显示器设置”按钮。
- 在弹出的窗口中,您可以选择合适的分辨率和刷新率,并点击“应用”和“确定”保存更改。
-
Mac系统:
- 点击屏幕右上角的“显示”选项卡。
- 将滚动条滑至最底部,选择“自定义显示器”。
- 在下方的“设置”区域中,选择您想要调整的分辨率,然后点击“应用”保存更改。
自动适配
除了手动调整外,有些用户可能希望在使用过程中实现自动适配功能,即当屏幕缩小到一定尺寸时,系统能够自动将界面调整为适合当前屏幕的大小,以下是一些推荐的操作步骤:
桌面背景自定义与适配性
-
Windows系统:
- 右键点击桌面空白处,选择“个性化”。
- 在“主题”标签页下,选择“高级显示设置”。
- 在右侧的“屏幕方向”区域,勾选“仅允许在特定模式下缩放屏幕”,从下拉列表中选择您的首选模式(如全屏、固定宽度或固定高度)。
-
Mac系统:
- 点击屏幕右上角的“显示”选项卡。
- 将滚动条滑至最底部,选择“自定义显示器”。
- 在下方的“设置”区域中,选择“自定义大小”,并在“屏幕方向”区域中勾选“仅允许在特定模式下缩放屏幕”,从下拉列表中选择您的首选模式。
其他自动调整功能介绍
除了上述提到的自动适配功能外,还有一些其他的自动调整功能可以帮助您更好地适应不同的屏幕尺寸,一些操作系统还支持将应用程序自动扩展到整个屏幕,或者在某些情况下自动将界面调整为全屏模式。
无论是手动调整还是自动适配,都是用户可以根据自己的需求和习惯来选择的方式,通过这些方法,您可以更加自由地掌控WhatsApp电脑版的界面大小,从而提高使用体验,如果您有任何疑问或遇到问题,请随时联系我们获取帮助。