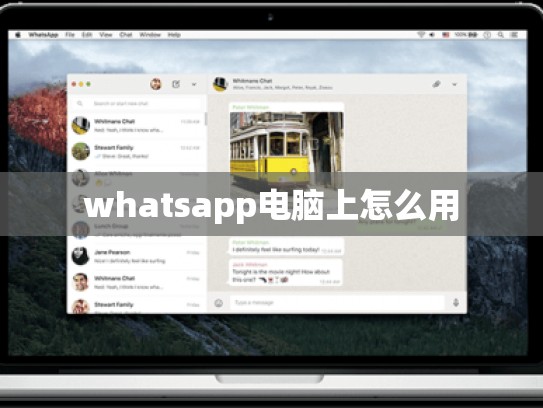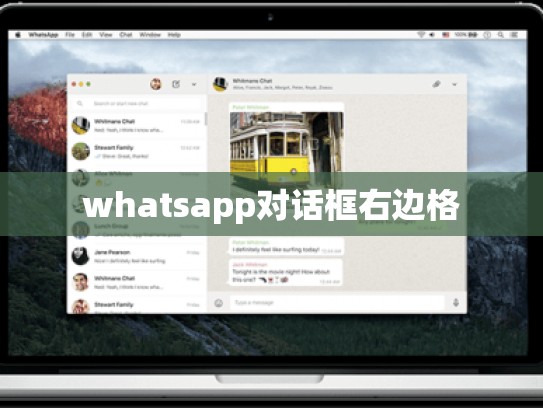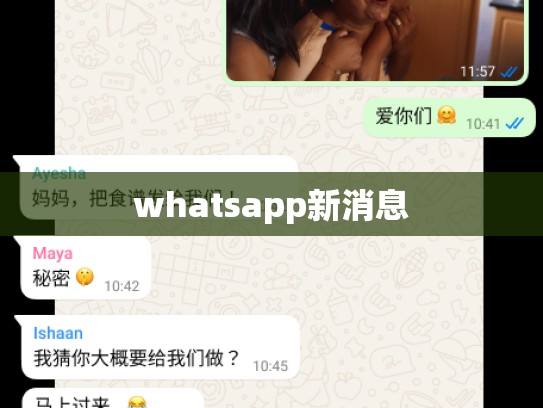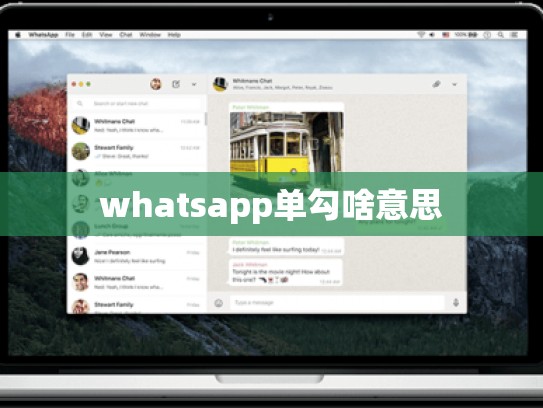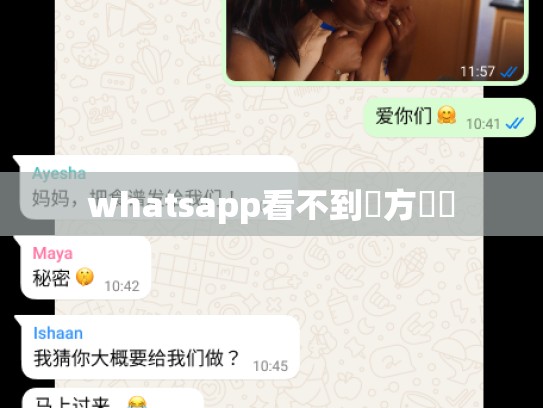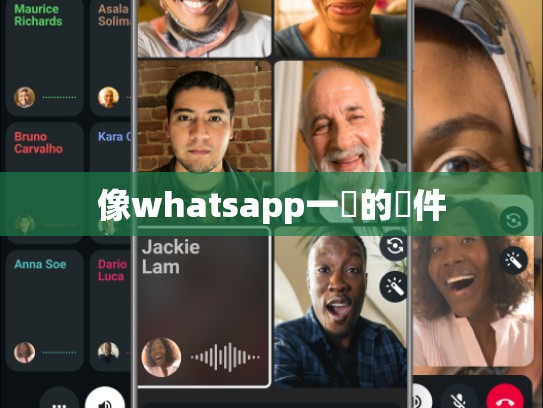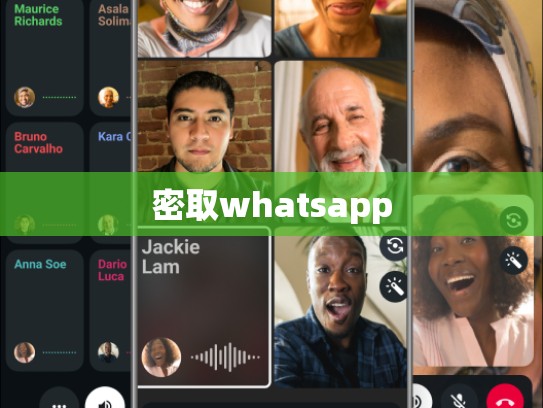本文目录导读:
如何在电脑上使用 WhatsApp
目录导读:
- 介绍WhatsApp及其功能
- 下载并安装WhatsApp应用程序
- 配置和设置WhatsApp
- 发送消息、通话和文件共享
- 查看聊天记录和联系人信息
- 调整通知设置
- 安全性与隐私保护
- 结束使用WhatsApp
介绍WhatsApp及其功能
WhatsApp 是一款流行的即时通讯应用,允许用户通过手机和平板电脑之间的无线连接进行语音、视频通话以及文字交流,它的设计旨在提供高效且便捷的沟通体验。
- 主要功能:WhatsApp 支持一对一聊天、群组聊天、电话呼叫、文件传输、视频会议等。
- 安全特性:采用端到端加密技术,确保通信数据的安全传输。
- 多语言支持:提供了多种语言版本以适应全球用户的需要。
下载并安装WhatsApp应用程序
在Windows上下载WhatsApp
- 打开您的浏览器。
- 搜索“WhatsApp”并在搜索结果中找到官方网站链接。
- 点击链接并选择您所在地区的下载选项。
- 进入下载页面后,点击“Download for Windows (x64)”(或 x86 根据系统不同)按钮。
- 开始下载过程,并等待完成。
在Mac上下载WhatsApp
- 打开Finder。
- 在搜索栏输入“WhatsApp”。
- 找到官方的WhatsApp Mac App Store链接并访问。
- 点击“Get”按钮开始下载。
- 完成下载后,打开App Store,找到WhatsApp并点击安装。
在Linux上的安装步骤
- 打开终端。
- 使用命令
sudo apt-get update更新包列表。 - 输入
sudo apt-get install whatsapp并按回车键安装WhatsApp。 - 执行
whatsapp --version来验证是否已成功安装。
配置和设置WhatsApp
登录账户
- 打开WhatsApp应用。
- 如果这是第一次登录,请按照提示创建新帐户或使用现有账号。
- 设置偏好项如显示屏幕大小、铃声等。
创建和加入群聊
- 点击右下角的加号图标(+),选择“Add contact”或“Add group”来添加好友或建立群组。
- 输入对方的电话号码、邮箱地址或其他联系方式,然后发送邀请请求。
添加联系人
- 向左滑动菜单,进入“Contacts”部分。
- 点击“Add contacts from another app”,选择您希望添加的来源,例如Facebook、微信或者其他社交媒体平台。
发送消息、通话和文件共享
发送消息
- 打开WhatsApp并点击屏幕顶部的对话框,或者长按对方的名字查看更多选项。
- 选择“Send message”选项,然后输入您的消息文本。
- 点击“Send”按钮发送消息。
访问通话
- 对话框上方会出现通话选项,点击“Video call”或“Voice call”开始通话。
- 只需接听对方的来电即可开始通话。
文件分享
- 在聊天窗口内,点击右上角的三箭头图标,选择“Share”选项。
- 将鼠标悬停在所需文件上,点击放大镜图标选择特定文件,然后点击“Share”将文件发送给对方。
查看聊天记录和联系人信息
查看聊天记录
- 点击聊天会话中的日期时间戳,可以快速查看最近的消息。
- 若要查看所有历史记录,可以在WhatsApp主界面上找到“Chat history”选项卡。
查找联系人
- 在聊天窗口下方,您可以看到一个“Search contacts”的标签页。
- 点击此标签页,输入联系人的名字,即可快速查找。
调整通知设置
- 打开WhatsApp应用,点击左上角的三个水平点(三点菜单)。
- 从下拉菜单中选择“Settings & Privacy”。
- 在“Notifications”选项卡下,调整您想要接收哪些类型的通知(如新消息提醒、日历更新等)。
安全性与隐私保护
常见问题解答
-
如何更改密码?
- 在WhatsApp应用中,点击“Account settings”。
- 在弹出的窗口中找到“Change password”选项,按照提示进行操作。
-
如何禁用推送通知?
- 在WhatsApp设置中,选择“Notifications”选项。
- 关闭您不想要的推送通知。
结束使用WhatsApp
- 当您不再需要WhatsApp时,可以选择退出应用。
- 删除不必要的联系人或聊天记录以保持设备空间的整洁。
通过以上步骤,您可以轻松地在电脑上使用WhatsApp进行通讯,无论是日常聊天、观看视频会议还是发送文件,这款应用都能为您提供流畅而安全的体验。