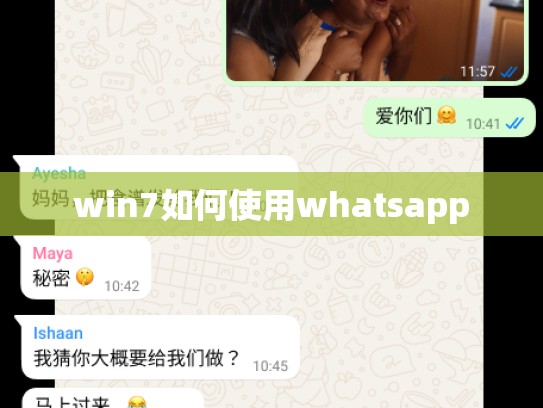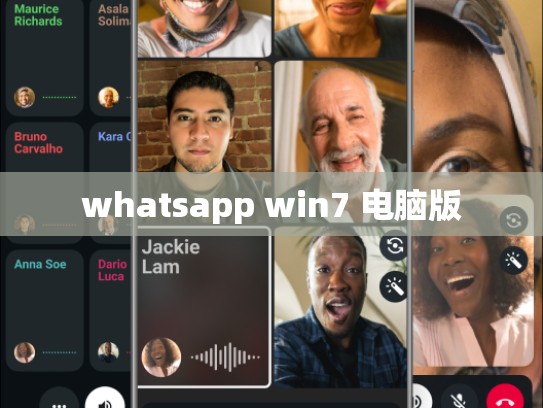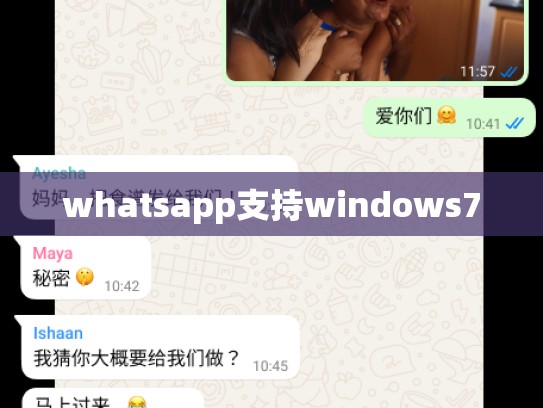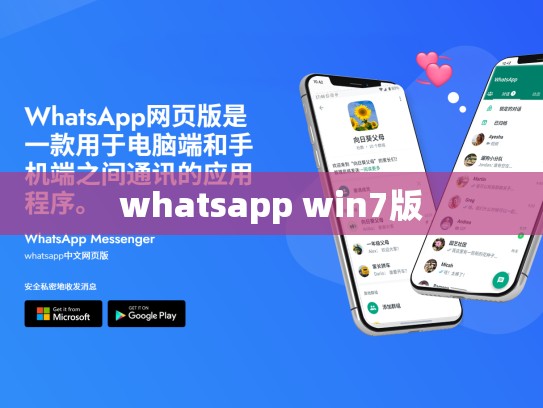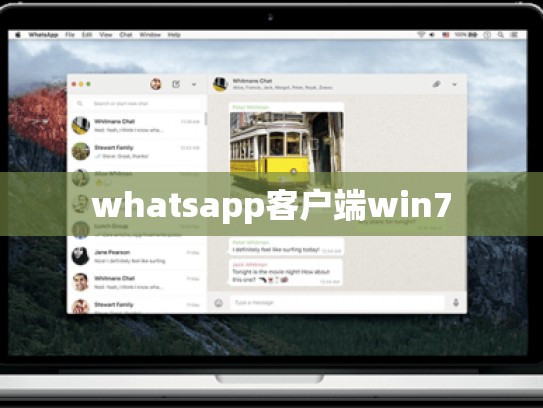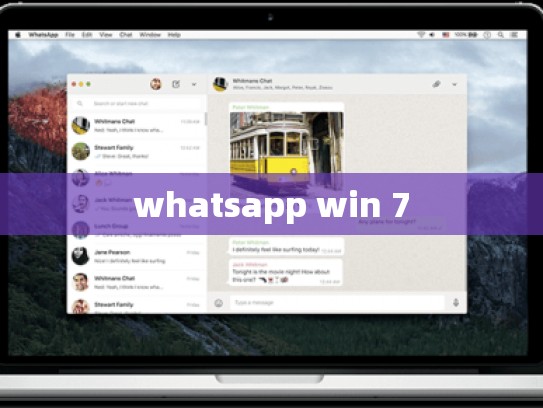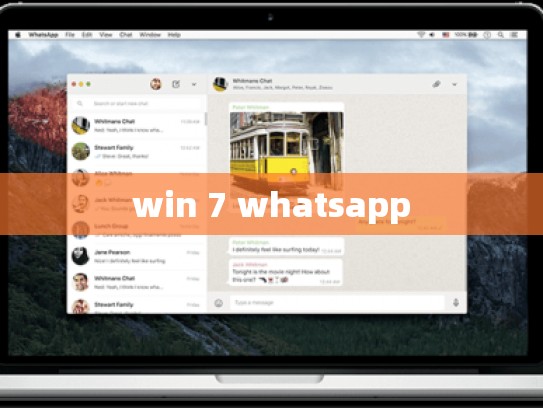本文目录导读:
如何在Windows 7系统上安装和使用WhatsApp
目录导读:
- 准备工作
- 准备你的电脑
- 下载WhatsApp
- 安装步骤
- 安装WhatsApp应用程序
- 配置账户信息
- 使用WhatsApp
- 发送消息
- 接收消息
- 聊天记录与备份
- 常见问题解答
- 解决无法登录问题
- 设置通知
- 导入/导出联系人
在当今数字化时代,WhatsApp已经成为全球最受欢迎的消息传递应用之一,无论你是想保持与朋友、家人或同事之间的沟通,还是需要处理工作事务,WhatsApp都能提供便利的服务,本文将详细介绍如何在Windows 7系统上安装和使用WhatsApp。
准备工作
准备你的电脑
确保你的Windows 7系统已经更新到最新版本,并且运行稳定,如果你还没有安装操作系统,可以访问微软官方网站下载并安装最新版的Windows 7。
你需要一台能够运行WhatsApp应用程序的计算机,建议选择配置较高、性能稳定的电脑,以便流畅地使用WhatsApp的各项功能。
下载WhatsApp
- 打开Microsoft Store(Windows 7默认为应用商店)。
- 搜索“WhatsApp”。
- 点击搜索结果中的“WhatsApp”。
点击“Get Now”按钮进行下载。
安装步骤
安装WhatsApp应用程序
- 双击安装文件:启动下载好的WhatsApp安装包,双击打开。
- 阅读许可协议:在安装过程中,会弹出一份许可协议,请仔细阅读后勾选同意。
- 开始安装:点击“Install”开始安装过程。
- 等待完成:安装完成后,WhatsApp图标会在任务栏出现,你可以在桌面或者开始菜单找到它。
配置账户信息
- 首次登录:打开WhatsApp应用,按照提示输入手机号码及验证码,然后设置密码和其他个人信息。
- 添加好友:你可以通过查找联系人列表,或者邀请新用户加入群聊的方式增加新的联系人。
使用WhatsApp
发送消息
- 发送文字:在聊天界面输入想要发送的内容,选择发送。
- 图片与视频:从相册选择图片或视频发送给对方,支持多种格式。
- 语音和视频通话:点击屏幕顶部的通话选项,选择电话或视频模式。
接收消息
- 查看消息:当你收到新的消息时,应用会自动显示在屏幕下方的聊天列表中。
- 查看详细信息:点击某条消息可直接查看其详细内容,包括照片、视频等附件。
聊天记录与备份
WhatsApp提供了强大的聊天记录管理功能,你可以在“Settings”>“Messages”中查看所有的聊天历史记录,你还可在设备间同步聊天记录,方便随时查阅。
常见问题解答
解决无法登录问题
如果遇到登录失败的情况,检查以下几点:
- 确认手机状态是否正常。
- 确保已正确填写了手机号码和验证码。
- 清除缓存数据,重启设备重新尝试。
设置通知
- 在WhatsApp设置中开启通知,以便及时接收来自其他用户的请求和提醒。
- 可以在“Settings”>“Notifications”中调整通知偏好设置。
导入/导出联系人
- 导入:在“Contacts”标签下,点击“Import”按钮,选择CSV或其他格式的联系人文件。
- 导出:在“Contacts”标签下,点击“Export”按钮,选择导出的类型和路径。
希望本文能帮助你在Windows 7系统上顺利安装和使用WhatsApp!如果有任何疑问,欢迎随时提问。