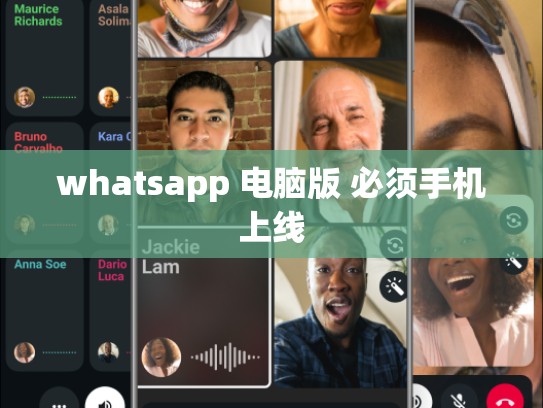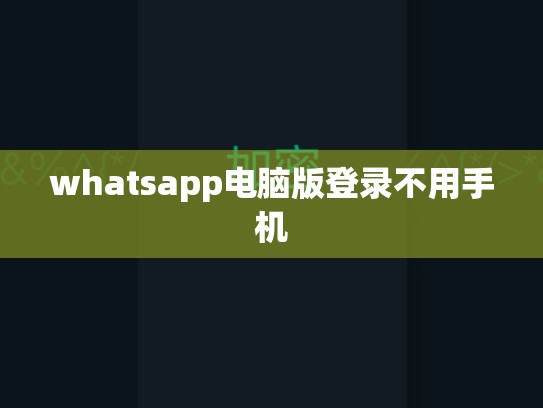本文目录导读:
如何将WhatsApp文件传输到电脑
在使用WhatsApp时,你可能会遇到需要将文件保存或共享给他人的情况,由于WhatsApp本身并不支持直接从手机上传文件至电脑,你需要借助一些额外的应用程序来实现这一功能,本文将详细介绍如何通过多种方法将WhatsApp上的文件传输到你的电脑上。
目录导读:
- 下载并安装应用
- 获取WhatsApp ID
- 连接到电脑
- 传输文件
下载并安装应用
我们需要找到一款适用于Windows和Mac操作系统的应用程序,它能够帮助我们从手机传输文件到电脑,这里推荐使用WhatsApp Files for Windows(适用于Windows)或WhatsApp Files for Mac(适用于Mac),这些应用程序专门设计用于处理这类任务,并且已经经过优化以确保稳定性和高效性。
下载步骤:
- 打开应用商店,如Google Play Store或App Store。
- 在搜索框中输入“WhatsApp Files”。
- 点击“WhatsApp Files for Windows”(Windows版)或“WhatsApp Files for Mac”(Mac版),然后点击“免费下载”。
安装过程:
- 按照提示完成安装流程。
- 运行软件后,按照界面指示进行设置和配置。
获取WhatsApp ID
为了使用WhatsApp Files进行文件传输,你需要有一个有效的WhatsApp ID,如果你尚未创建WhatsApp账号,请前往https://web.whatsapp.com/,按照指示注册新账户。
注册步骤:
- 打开浏览器,访问官方网站。
- 根据屏幕提示完成身份验证。
- 配置好邮箱、电话号码等信息。
连接到电脑
一旦你的WhatsApp ID被确认,接下来就是将WhatsApp与电脑连接起来,这一步骤可能因操作系统而异,以下是一些常见的解决方案:
Windows系统:
-
通过电脑上的移动热点连接:
- 打开WhatsApp应用。
- 寻找顶部菜单中的“添加联系人”,选择“电脑”选项。
- 使用设备ID(可以在手机上查看)扫描二维码,完成连接。
-
通过USB线连接:
- 将你的Android设备插入电脑的USB端口。
- 查看设备列表,确认WhatsApp已连接成功。
macOS系统:
-
通过蓝牙连接:
- 启动WhatsApp应用。
- 从底部导航栏选择“添加联系人”。
- 选择“iPhone”或“iPad”,根据提示完成配对。
-
通过USB线连接:
- 将你的iOS设备插入Mac的USB端口。
- 在Finder中打开“共享”选项卡,确保设备已被识别。
传输文件
连接完成后,你可以开始利用WhatsApp Files应用来管理文件了,以下是具体步骤:
文件上传:
- 打开WhatsApp Files应用。
- 登入你的WhatsApp帐户。
- 在左侧菜单中选择“文档”,然后浏览到想要上传的WhatsApp文件。
- 单击文件名,选择“导出”或“复制链接”(如果适用),将其粘贴到应用内的文件夹中。
文件下载:
- 找到你想下载的文件。
- 单击文件名,选择“下载”或“另存为”选项。
- 设定保存路径,然后选择保存位置。
通过以上步骤,你应该能够在电脑上顺利地传输WhatsApp上的文件了,这种方法简单易用,适合希望在不依赖于其他通讯工具的情况下,便捷地管理和分享WhatsApp文件的人们。