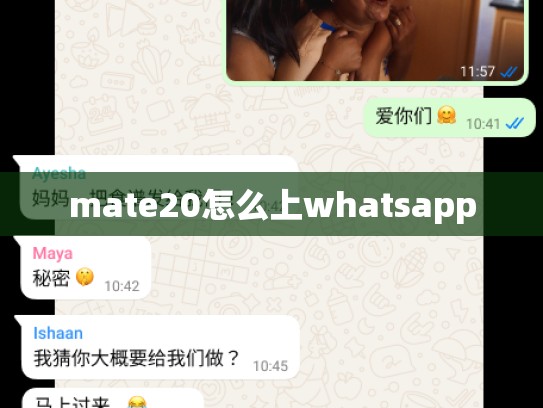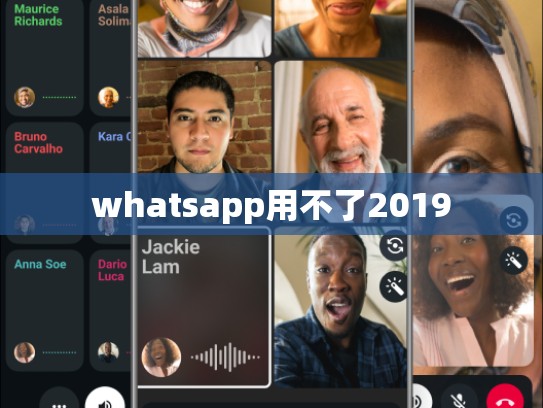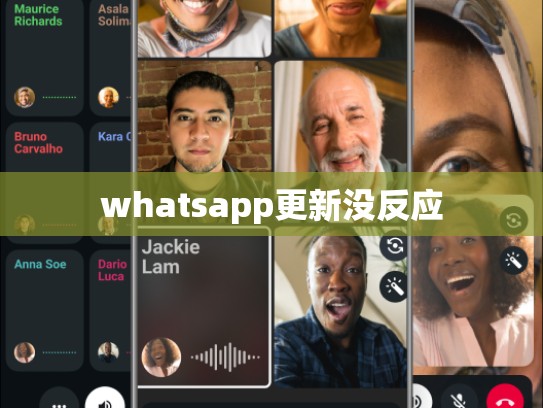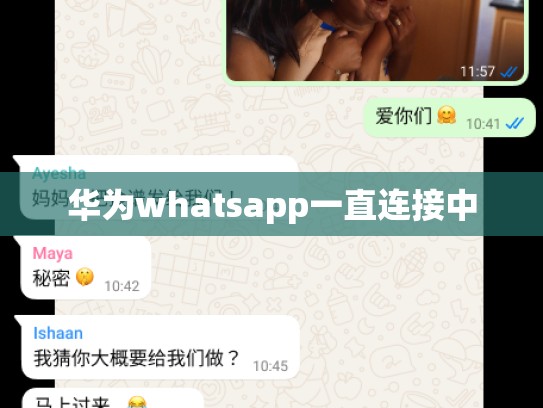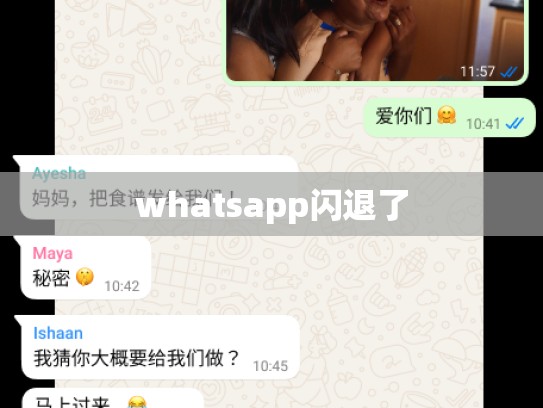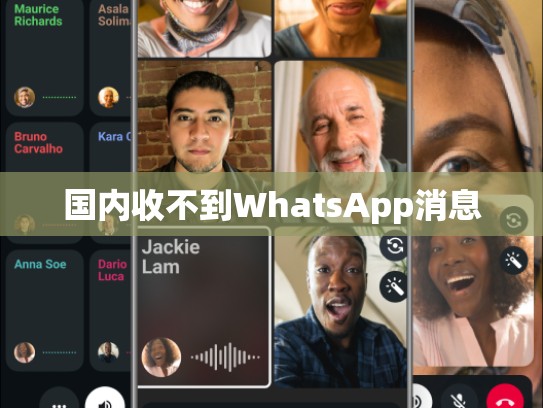本文目录导读:
- 第一部分:准备工作
- 第二部分:下载WhatsApp并安装
- 第三部分:获取App ID和API密钥
- 第四部分:将App ID和API密钥添加到设备设置中
- 第五部分:完成WhatsApp安装
- 第六部分:使用WhatsApp
如何在Mate 20手机上安装WhatsApp?
目录导读
- 第一部分:准备工作
- 第二部分:下载WhatsApp并安装
- 第三部分:获取App ID和API密钥
- 第四部分:将App ID和API密钥添加到设备设置中
- 第五部分:完成WhatsApp安装
- 第六部分:使用WhatsApp
第一部分:准备工作
在开始之前,请确保您的Mate 20手机已经连接到Wi-Fi网络,并且没有其他应用程序正在运行,您需要访问WhatsApp官方网站或直接在应用商店搜索“WhatsApp”进行下载。
第二部分:下载WhatsApp并安装
在您的手机上找到并点击WhatsApp图标,然后选择“从我的设备下载”,按照屏幕上的提示操作,选择“允许安装未知来源的应用程序”,这样WhatsApp才能正常安装,安装完成后,再次打开WhatsApp并登录您的账户。
第三部分:获取App ID和API密钥
在WhatsApp的主界面下方,点击“设置”,然后进入“关于WhatsApp”,在此页面的底部,您可以看到一个名为“开发人员模式”的选项,如果显示为灰色,则说明您尚未开启开发人员模式,为了获取App ID和API密钥,您需要启用开发人员模式。
返回“设置”菜单,在左侧菜单栏中选择“开发者选项”,在开发者选项中,查找并点击“权限管理”。
在权限管理页面下,找到并勾选“开发人员模式”,然后点击“确定”,您应该可以看到“开发人员模式”变为绿色,表示开发人员模式已开启。
第四部分:将App ID和API密钥添加到设备设置中
在WhatsApp的主界面下方,点击“设置”,然后选择“关于WhatsApp”,在“版本信息”标签页下,找到“App ID”和“API密钥”两行文本,复制这两行文本的内容,然后回到您的设备设置页面。
在设备设置页面中,依次点击“通用”、“存储”、“系统”和“附加设备文件夹”,在最后的附加设备文件夹中,创建一个新的文件夹,并命名为“WhatsApp”(请确保文件夹名称与WhatsApp应用包名一致)。
将刚刚复制下来的App ID和API密钥分别粘贴到该文件夹中的两个文件中,保存更改后,再次返回WhatsApp的主界面,查看“帮助和支持”选项,在那里,您可以输入App ID来验证是否正确。
第五部分:完成WhatsApp安装
如果您成功验证了App ID,那么WhatsApp应该已经在您的设备上完成了安装过程,我们来配置一些必要的设置以确保WhatsApp能够正常使用。
前往WhatsApp的主界面,点击右上角的三个点图标,然后选择“设置”,在设置菜单中,找到并点击“账号”选项,您可以设置WhatsApp的默认联系人、接收消息的方式以及通知偏好等。
最后一步,也是最基础的一步,就是登录您的WhatsApp帐户,在主界面上,点击“登录”按钮,然后根据提示输入您的用户名和密码即可完成登录。
第六部分:使用WhatsApp
您已经成功地在Mate 20手机上安装了WhatsApp,我们将介绍如何使用WhatsApp发送和接收消息。
发送消息
在聊天界面中,点击键盘上的“+”号,然后选择“添加联系人”,通过这种方式,您可以快速添加好友并进行消息交换。
接收消息
当有人向您发送消息时,WhatsApp会自动弹出一条消息提示框,只需点击该提示框即可打开新的聊天窗口,查看对方的消息内容。
通过以上步骤,您应该已经能够在Mate 20手机上顺利安装并使用WhatsApp了,希望这些信息对您有所帮助!