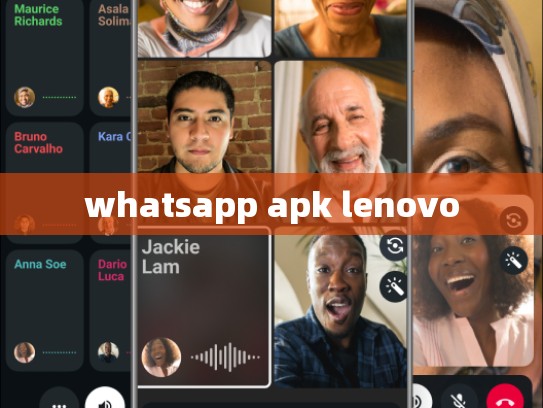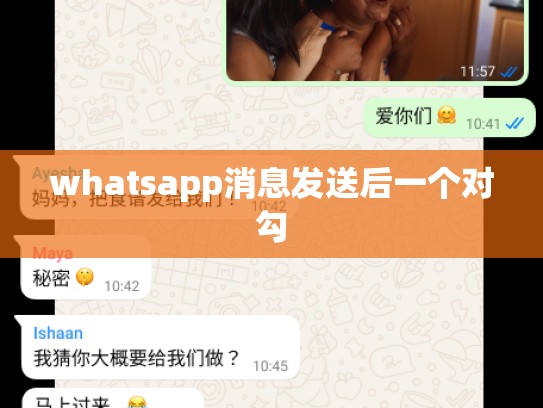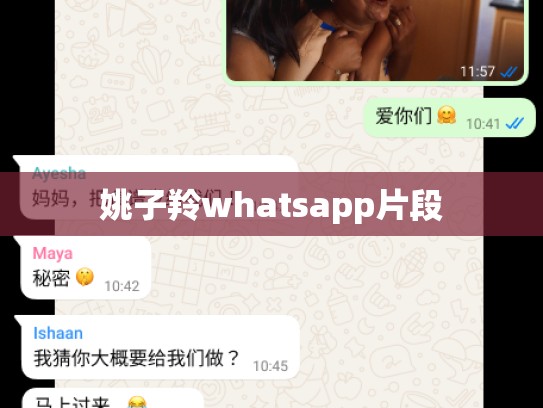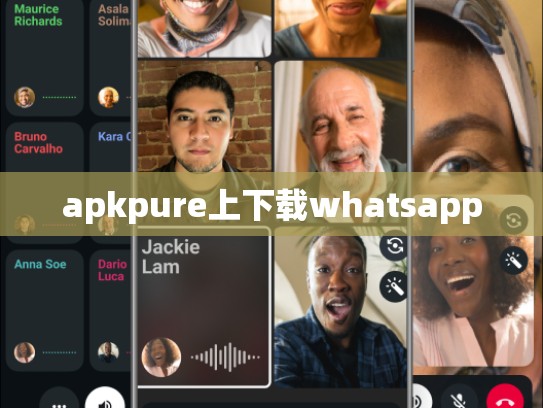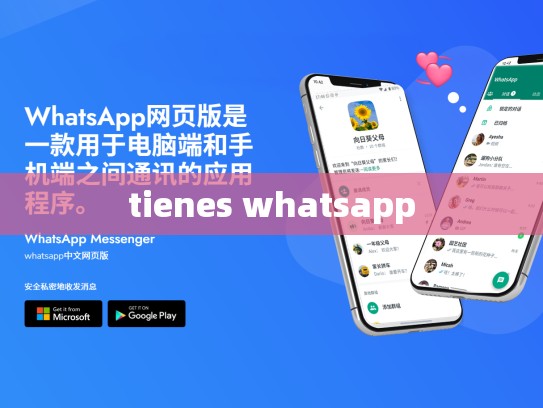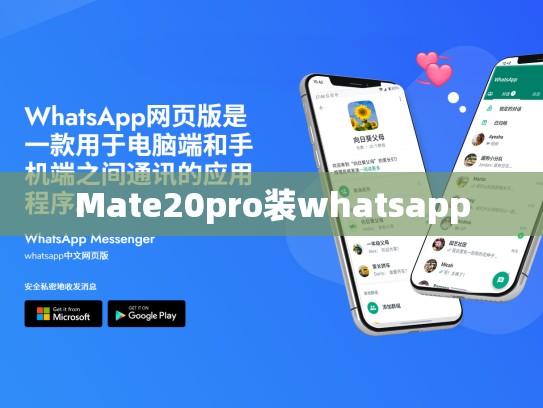WhatsApp for Lenovo: A Comprehensive Guide to the Latest Android App
In today's digital age, communication is key in maintaining connections with friends and family across the globe. With its intuitive design and robust features, WhatsApp has become an indispensable tool for messaging. For users who prefer Android devices, especially those running on the Lenovo lineup, there's now a convenient way to access this popular messaging app.
This article provides detailed information about how to download and install WhatsApp for your Lenovo device. We'll walk you through each step of the process, ensuring that you can seamlessly integrate this feature into your Lenovo ecosystem. Whether you're looking to connect with loved ones or simply keep up-to-date with social media updates, this guide will help you get started with WhatsApp on your Lenovo phone.
目录:
- WhatsApp for Lenovo Introduction
- Step-by-Step Installation Process
- Customizing Your Experience with WhatsApp for Lenovo
- Troubleshooting Common Issues
- Conclusion
WhatsApp for Lenovo Introduction
WhatsApp is one of the most widely used messaging apps globally. It offers a range of features such as voice calls, video calls, file sharing, group chats, and more. The app also supports multiple languages, making it accessible to a diverse global audience.
For Lenovo users, the company has recently introduced WhatsApp compatibility. This allows you to leverage the power of both WhatsApp’s advanced functionalities and Lenovo’s superior hardware and software capabilities. Whether you’re using your Lenovo tablet, smartphone, or smartwatch, WhatsApp becomes a seamless part of your daily life.
Step-by-Step Installation Process
To start using WhatsApp on your Lenovo device, follow these simple steps:
a. Download WhatsApp APK
First, go to the official WhatsApp website (https://play.google.com/store/apps/details?id=com.whatsapp) and click on "Get" to download the latest version of WhatsApp for your device. Select your operating system (Android) from the dropdown menu.
b. Install the WhatsApp APK File
Once downloaded, locate the WhatsApp APK file on your computer and drag it onto the Google Play Store icon on your Lenovo device. Alternatively, if you have a USB cable connected, you can transfer the file directly via USB.
c. Open the Installed Apps Menu
After installation, open the “Settings” application on your Lenovo device. Navigate to “Apps & notifications” > “Installed Apps.”
d. Enable Unknown Sources
Scroll down to find the option labeled “Unknown sources.” Toggle it on so that you can allow installations from unknown sources.
e. Grant Permissions
On the next screen, grant permissions to install applications from unknown sources. If prompted, tap “Grant” to continue.
f. Launch WhatsApp
Finally, open the installed WhatsApp app from the list of installed apps. You should now be able to log in with your existing credentials or create a new account.
Congratulations! You've successfully installed and launched WhatsApp on your Lenovo device. From here, you can enjoy all the features of WhatsApp while leveraging the robust performance of your Lenovo technology.
Customizing Your Experience with WhatsApp for Lenovo
While the basic functionality provided by WhatsApp is already impressive, Lenovo has added several enhancements to cater specifically to their user base:
a. Enhanced Performance
Lenovo has optimized WhatsApp to run smoothly on their devices, reducing lag and improving overall performance.
b. Personalization Options
Customize your profile settings within WhatsApp, including changing the background color, adding stickers, and adjusting privacy settings according to your preferences.
c. Integration with Other Lenovo Features
Take advantage of other Lenovo services like Lenovo Account Manager, which integrates seamlessly with WhatsApp, allowing you to manage contacts, messages, and more from one central platform.
d. Additional Tools
Access additional tools and utilities specific to Lenovo devices, such as enhanced security measures, quick shortcuts, and optimized battery life.
By customizing your experience with WhatsApp for Lenovo, you ensure that every aspect of your communication is tailored to fit your Lenovo lifestyle.
Troubleshooting Common Issues
Sometimes, even with the best intentions, issues may arise when trying to set up WhatsApp on your Lenovo device. Here are some common problems and solutions:
a. Installation Failed
If you encounter errors during installation, try uninstalling any conflicting apps first. Then, restart your device and attempt to install WhatsApp again.
b. Unable to Log In
If you face login difficulties, check your device’s internet connection and try logging in again. Also, verify your contact details and make sure they match what you see in your address book.
c. Slow Performance
If WhatsApp seems slow or unresponsive, try clearing the cache and data for WhatsApp in the Settings app. Additionally, consider updating your device’s firmware to the latest version to improve overall performance.
d. Privacy Concerns
Ensure that your privacy settings are configured appropriately. Consider enabling end-to-end encryption and setting strict privacy controls to protect your personal communications.
Conclusion
With WhatsApp integrated on your Lenovo device, you now have a powerful tool at your fingertips for staying connected with friends and family. Not only does WhatsApp offer a wide array of features, but Lenovo’s optimization efforts enhance the user experience significantly.
Whether you need to send a quick message, conduct a video call, or share files, WhatsApp makes it easy and efficient. Moreover, Lenovo’s extensive customization options provide a personalized touch to your communication routine.
So, whether you're looking to stay updated with your social circle or just want to communicate effectively, WhatsApp for Lenovo is here to simplify your journey. Happy chatting!
This comprehensive guide covers everything from downloading and installing WhatsApp to exploring customization options and addressing potential issues. Follow along to discover how WhatsApp can revolutionize your communication experience on your Lenovo device.