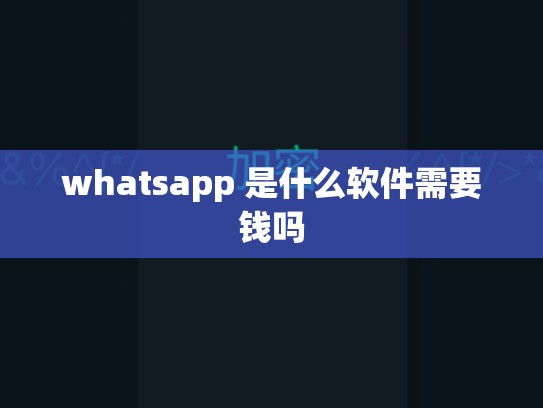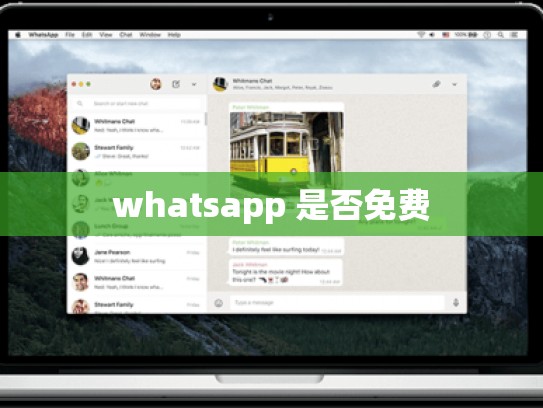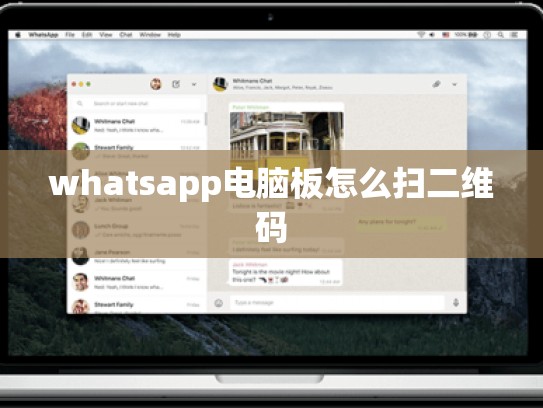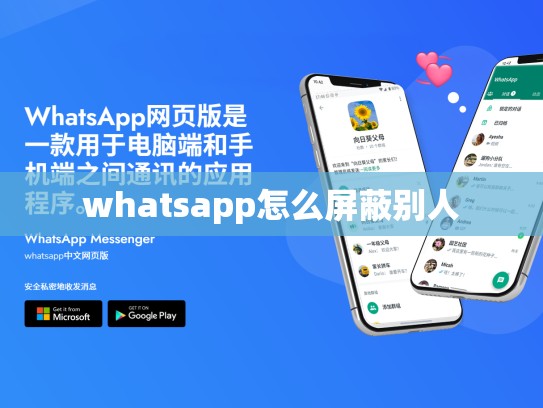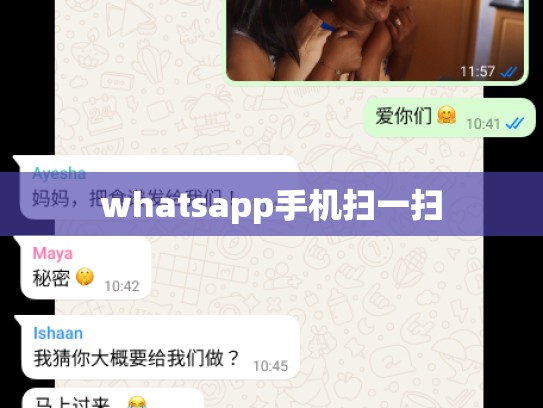本文目录导读:
WhatsApp 扫描功能在哪里?
在当今这个信息爆炸的时代,WhatsApp无疑是一个不可或缺的通讯工具,这款应用不仅支持文字聊天、语音通话和视频通话等功能,还拥有丰富的附加服务,其中就包括了扫描功能,本文将详细介绍如何使用WhatsApp进行扫描,并附上详细的目录导读。
目录导读
- WhatsApp扫描简介
- WhatsApp扫描的步骤详解
- 注意事项与常见问题解答
- 结束语
WhatsApp扫描简介
WhatsApp扫描功能允许用户直接从图像或文件中提取文本信息,无需手动输入,这项功能可以极大地提高工作效率,特别是在需要快速处理大量文档或图片的情况下,它还可以帮助用户节省时间,避免因手动输入而产生的错误。
操作指南:
- 打开WhatsApp:确保你的手机已安装并打开了WhatsApp应用程序。
- 选择扫描对象:
- 如果你想扫描一张照片中的文字,只需点击“+”号图标,然后从相册中选择想要扫描的照片。
- 对于其他类型的文件(如PDF、Word等),你也可以通过相应的选项进行扫描。
- 启动扫描模式:
在扫描过程中,你会看到屏幕顶部出现一个小圆点,这表示开始扫描。
- 完成扫描:一旦扫描完成,你可以立即查看到扫描结果,或者将其保存到本地或发送给他人。
注意事项:
- 扫描时请保持摄像头对准扫描的对象,以获得最佳效果。
- 不同的设备可能对扫描质量有不同要求,请根据实际情况调整拍摄角度和距离。
- 若遇到无法识别的部分,可尝试重新拍摄或使用更多光照条件。
WhatsApp扫描的步骤详解
我们将详细解释如何在WhatsApp中使用扫描功能。
第一步:打开WhatsApp
你需要打开WhatsApp应用程序,大多数Android和iOS设备都有默认的WhatsApp图标,找到后即可进入。
第二步:选择扫描对象
- 点击“+”号图标:通常位于底部菜单栏中,点击后会弹出一个新的菜单。
- 选择扫描类型:在新菜单中,你可以选择“扫描”、“复制”或其他相关操作。
- 从相册中选择图片:如果你的目标是扫描图片中的文字,可以直接从相册中选择需要扫描的图片。
第三步:启动扫描模式
- 等待提示:当你选择扫描某张图片后,屏幕上可能会显示一个小圆点,表示正在准备扫描。
- 开始扫描:轻轻滑动屏幕上的小圆点,开始扫描过程。
第四步:完成扫描
扫描完成后,你可以在下方查看到扫描的结果,如果需要保存或发送这些扫描结果,可以继续下一步的操作。
第五步:保存/发送扫描结果
- 保存扫描结果:点击“保存”按钮,扫描结果将会被保存在本地文件夹中。
- 发送扫描结果:如果你希望将扫描结果分享给其他人,可以选择“发送”选项,然后选择联系人进行分享。
注意事项与常见问题解答
在使用WhatsApp扫描功能时,需要注意以下几点:
- 确保相机设置为最高分辨率,以获得更清晰的扫描结果。
- 避免在低光环境下进行扫描,因为光线不足可能导致模糊不清。
- 尝试不同的光照条件,有时候良好的照明能显著提升扫描质量。
常见的问题及解决方案如下:
- 扫描失败:检查是否有任何遮挡物挡住镜头,或是光线过暗导致无法捕捉到足够清晰的文字。
- 识别错误:有时扫描后的结果可能不完全准确,可以通过手动校正来改善识别率。
结束语
WhatsApp扫描功能为用户提供了一种高效快捷的方式来处理文档和图片,无论你是学生、专业人士还是创业者,掌握这一技能都能大大提升你的工作和学习效率,希望通过本篇指南,你能更好地利用WhatsApp扫描功能,享受科技带来的便利,如有任何疑问或建议,欢迎随时联系我们。