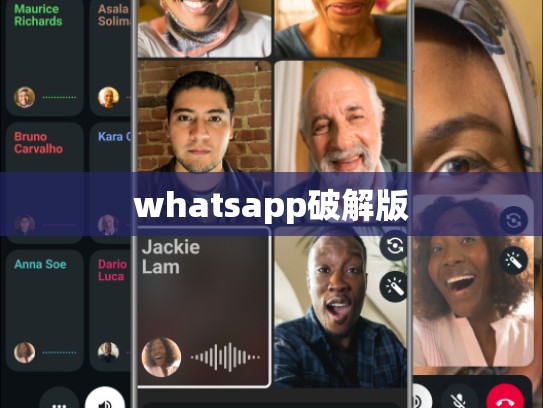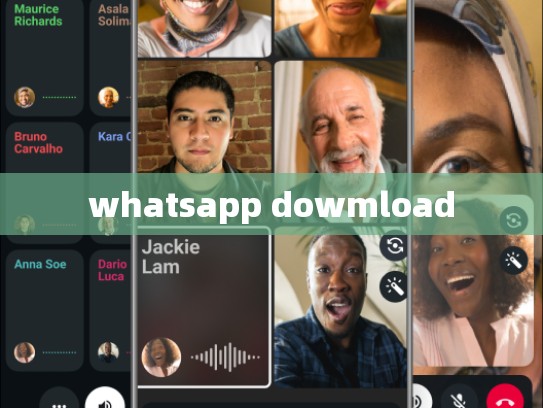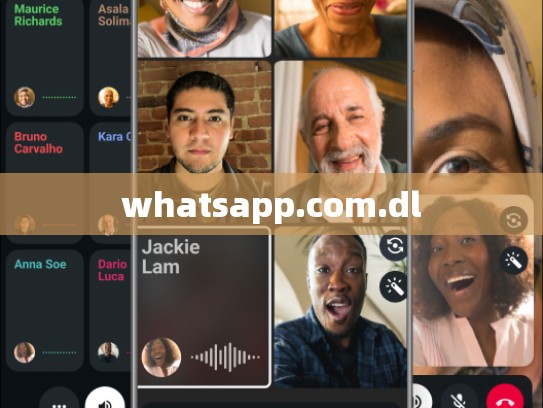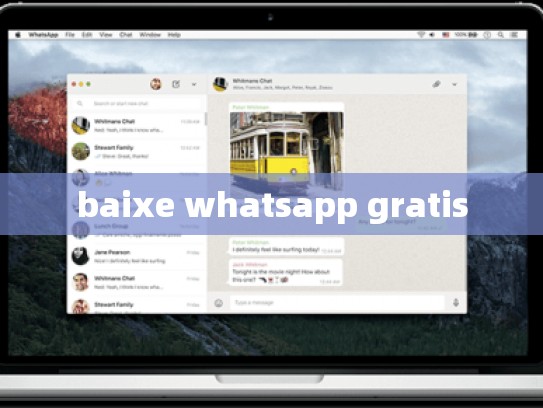WhatsApp Desktop App Download: A Comprehensive Guide
目录导读:
- Introduction
- Why Use WhatsApp Desktop?
- Download Process
- Installation Instructions
- Usage Tips and Best Practices
Introduction
WhatsApp has been one of the most popular messaging apps for years, with millions of users worldwide. However, as technology evolves, it's essential to stay updated with the latest tools and features that can enhance your communication experience. One such tool is the WhatsApp Desktop app, which allows you to send messages, make calls, and access other functionalities on your desktop computer.
In this guide, we'll walk through the process of downloading and installing the WhatsApp Desktop app, along with some tips and best practices to help you get the most out of your new desktop version of WhatsApp.
Why Use WhatsApp Desktop?
While WhatsApp Mobile offers an intuitive interface and seamless integration with your phone, there may be times when you need more control or flexibility. The WhatsApp Desktop app provides several advantages:
- Cross-platform support: It works across multiple operating systems like Windows, macOS, and Linux.
- Customization options: With a variety of themes and settings available, you can personalize your experience according to your preferences.
- Remote collaboration: Ideal for team members who prefer not to use mobile devices or have limited access to them.
- Backup and restore: Easily back up your chats and conversations to ensure data safety.
By using the WhatsApp Desktop app, you gain greater control over your communications and can tailor your experience to fit your needs better than ever before.
Download Process
To download the WhatsApp Desktop app, follow these steps:
-
Visit the Official Website:
- Go to WhatsApp’s official website and log in if you haven’t already done so.
-
Navigate to Downloads:
On the homepage, look for the "Downloads" section at the bottom right corner of the page. Click on it.
-
Select Your Operating System:
Choose from the list of supported platforms (Windows, macOS, Linux) based on your system configuration.
-
Choose Your Language:
Select the language preference you wish to use for the app.
-
Download the Installer:
Once you've chosen your platform and language, click on the "Download Now" button to start the installation process.
-
Install the App:
Follow the on-screen instructions to install the WhatsApp Desktop app. This usually involves selecting where to save the file and then clicking "Next."
-
Launch the App:
After installation, launch the WhatsApp Desktop app from your Start Menu or applications folder.
Installation Instructions
Once installed, the WhatsApp Desktop app will automatically open after launching. Here are the next steps to set up and configure your account:
-
Open the WhatsApp Desktop App:
Launch the WhatsApp Desktop app from your Start Menu or applications folder.
-
Log In:
If this is your first time logging into the app, you’ll be prompted to create a new account or sign in with an existing one. Enter your email address, password, and verify your phone number if required.
-
Add Contact List:
To begin sending and receiving messages, add contacts to your contact list. Simply type their names or numbers in the search bar at the top of the screen, and they’ll appear in your contacts list.
-
Send Messages:
Tap on the chat icon (two dots) located in the top left corner to initiate a conversation. Type your message and press “Send” to send it to your recipient.
-
Make Calls:
To place a call, select the person you want to talk to from your contacts list. Tap the speaker icon in the upper-right corner of the window to dial.
-
View Chats:
Swipe left or tap the three dots at the bottom right corner to view previous messages, group chats, or notifications.
Usage Tips and Best Practices
Using WhatsApp Desktop comes with its own set of tips and best practices to keep your interactions smooth and efficient:
- Regular Updates: Keep your WhatsApp Desktop app updated regularly to benefit from new features and security enhancements.
- Privacy Settings: Customize your privacy settings to protect sensitive information shared within groups and private chats.
- Syncing Preferences: Set up automatic syncing between your mobile device and desktop to streamline your workflow without losing any updates.
- Use Notifications Wisely: Be mindful about enabling push notifications and only receive alerts when necessary to avoid cluttering your desktop.
- Collaboration Tools: Utilize the built-in features to collaborate effectively, whether it's discussing projects together or sharing files remotely.
By following these guidelines, you can leverage the full potential of the WhatsApp Desktop app to enhance your communication experience and productivity.
That wraps up our comprehensive guide on downloading and using the WhatsApp Desktop app. Whether you're looking to take advantage of cross-platform compatibility, remote collaboration capabilities, or just need more control over your messaging experiences, the WhatsApp Desktop app offers many benefits to consider. Happy chatting!