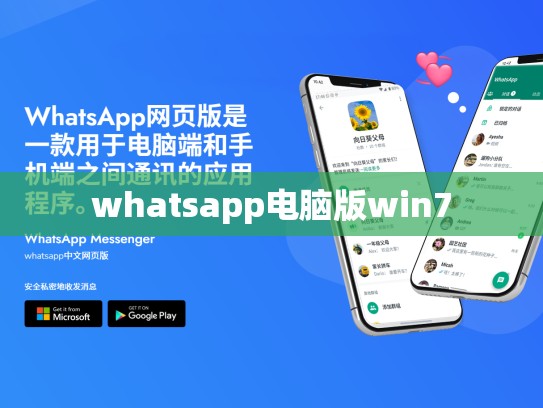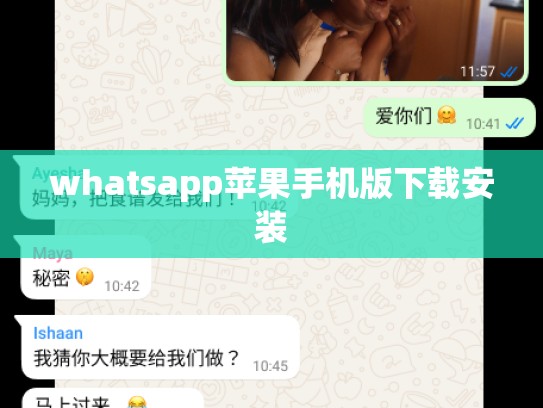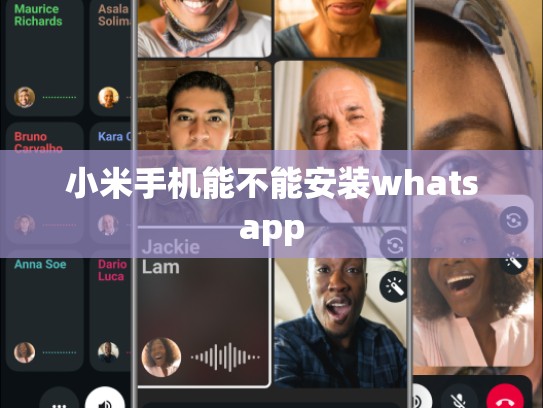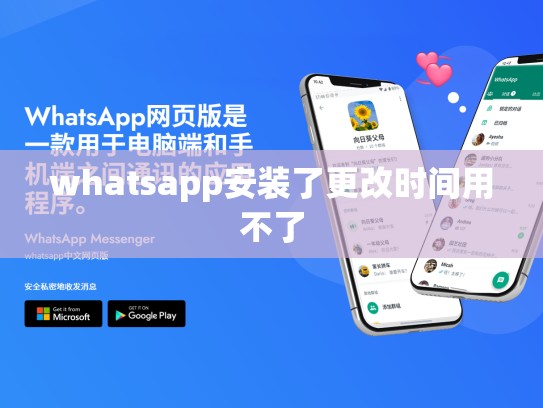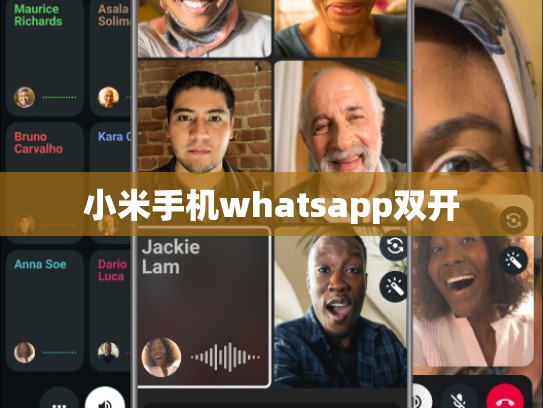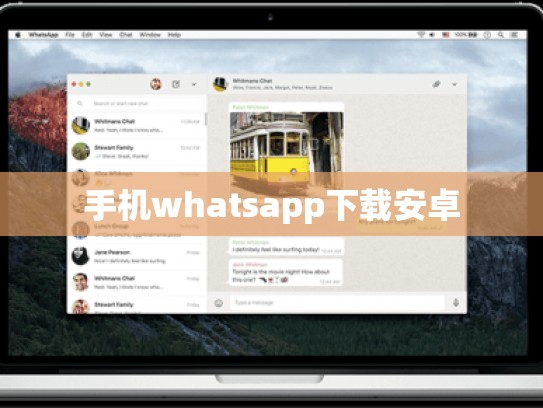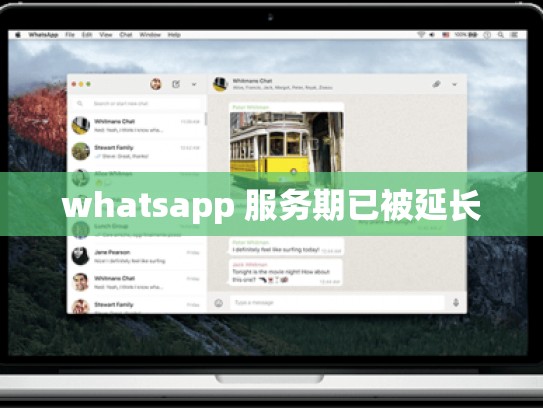本文目录导读:
- WhatsApp for Windows 7 Introduction
- System Requirements and Compatibility
- Installation Process on Windows 7
- Configuring WhatsApp Settings
- Using WhatsApp with Windows 7
- Troubleshooting Common Issues
WhatsApp for Windows 7: A Comprehensive Guide
目录导读
- WhatsApp for Windows 7 Introduction
- System Requirements and Compatibility
- Installation Process on Windows 7
- Configuring WhatsApp Settings
- Using WhatsApp with Windows 7
- Troubleshooting Common Issues
WhatsApp for Windows 7 Introduction
WhatsApp is a popular messaging app that has revolutionized the way we communicate through smartphones and tablets. The latest version of WhatsApp supports both iOS and Android platforms, making it accessible to millions worldwide. However, many users still rely on traditional desktop versions of WhatsApp.
Windows 7, released in 2009, was an excellent choice for most users due to its stability and reliability. Although it may not be as modern as newer operating systems like Windows 10, it remains widely used, especially among those who prefer compatibility over innovation.
In this guide, we will explore how you can use WhatsApp on your Windows 7 computer. We'll cover installation, configuration settings, and some common issues you might encounter.
System Requirements and Compatibility
Before installing WhatsApp on Windows 7, ensure your system meets the following requirements:
- Operating System: Windows 7 (SP1 or later)
- Processor: Intel Core i3 or AMD equivalent processor
- RAM: At least 2 GB RAM (preferably more for smoother performance)
- Graphics Card: Integrated graphics card recommended; dedicated graphics cards are optional but improve performance
- Storage Space: Approximately 20 MB available space for updates
Installation Process on Windows 7
Step 1: Download WhatsApp from Google Play Store
- Open your web browser.
- Go to the official Google Play Store website.
- Search for "WhatsApp" in the search bar.
- Click on the WhatsApp icon to download the app.
Step 2: Install WhatsApp via App Installer
- Once downloaded, locate the
.apkfile on your computer. - Double-click the
.apkfile to start the installation process. - Follow the prompts to complete the installation.
Configuring WhatsApp Settings
After installation, open WhatsApp and follow these steps to configure your account:
Step 1: Create a New Account
- Tap on the "Add new phone number" option.
- Enter your desired username and select your preferred language.
- Choose your device type and tap "Next."
Step 2: Set Up Your Device
- If prompted, enter your current PIN code or recovery key if you have one set up.
- Verify your identity by entering a security question and answer.
Step 3: Add Your Phone Number
- Enter your phone number into the text field provided.
- Verify the phone number using the OTP sent to your registered email address or mobile number.
Step 4: Save Your Information
Tap "Save" to finalize the setup process.
Using WhatsApp with Windows 7
Now that WhatsApp is installed and configured, you're ready to send messages, make calls, and enjoy all the features it offers. Here’s how to get started:
Sending Messages
- Type your message in the chat window.
- Press the "Send" button or click "Write" at the bottom right corner.
Making Calls
- Tap on the person you want to call.
- Confirm the call request either by answering or tapping "Call" if you’re already connected.
Managing Contacts
- Tap the three dots next to a contact's name to access their profile.
- View details, add notes, or delete contacts as needed.
Troubleshooting Common Issues
1 Connectivity Problems
If you experience connection issues while using WhatsApp, try restarting your computer or checking your internet connection. Ensure that your Wi-Fi or cellular data is active before initiating a call or sending a message.
2 Missing Fonts
Sometimes, certain fonts might appear missing when using WhatsApp on Windows 7. To resolve this issue, try updating WhatsApp to the latest version. This update often includes improvements and fixes for various bugs, including font-related issues.
3 Battery Drain
If you notice your battery drains quickly while using WhatsApp, consider switching to a different network provider or enabling airplane mode during peak usage times.
By following these instructions, you should now be able to enjoy the benefits of WhatsApp on your Windows 7 machine. Remember to keep your software updated regularly for better performance and security. Happy chatting!