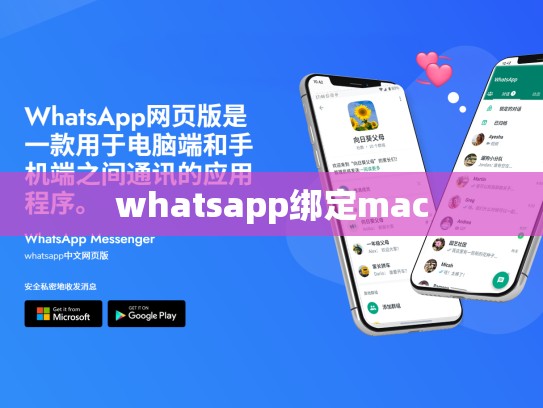如何在Mac上绑定WhatsApp
目录导读
- 如何安装和设置WhatsApp(1)
- 通过Mac邮箱登录WhatsApp(2)
- 在Mac上接收WhatsApp消息(3)
- 备份WhatsApp数据到Mac(4)
如何安装和设置WhatsApp
WhatsApp是一款非常流行的即时通讯应用,要在Mac上使用它,你需要按照以下步骤进行操作。
-
访问App Store:
- 打开你的Mac电脑,并前往“应用程序”文件夹。
- 或者直接在“应用程序”文件夹中搜索“WhatsApp”。
-
下载WhatsApp:
如果你已经安装了WhatsApp,可以直接打开它并选择“获取更新”来下载最新的版本。
-
安装WhatsApp:
下载完成后,双击启动程序,根据提示完成安装过程。
-
注册或登录:
安装完毕后,WhatsApp将自动创建一个新的账户,如果你已经有了WhatsApp账号,只需输入你的用户名和密码即可登录。
通过Mac邮箱登录WhatsApp
如果你更喜欢使用电子邮件作为登录方式,以下是具体步骤:
-
检查是否已连接:
- 确保你的Mac与互联网连接正常。
- 检查你的邮箱是否有新邮件等待处理。
-
点击登录按钮:
在WhatsApp主界面上,找到并点击“登录”或“继续”的按钮。
-
填写信息:
- 输入你的Mac邮箱地址、密码以及重复确认密码。
- 系统会要求你验证身份,请按照提示完成相关动作。
-
检查邮件验证码:
如果需要,系统可能会发送一封包含验证码的邮件到你的Mac邮箱地址,请确保邮件没有被标记为垃圾邮件,然后手动打开并按指示操作。
在Mac上接收WhatsApp消息
一旦你成功登录WhatsApp并拥有足够的权限,就可以开始接收来自朋友的消息了。
-
查看未读消息:
- 在WhatsApp主界面顶部,你可以看到一条显示你有新消息的通知条。
- 点击通知条下方的“全部消息”选项,可以看到所有的未读消息列表。
-
阅读消息:
- 点击每个消息以展开其详细信息,包括时间戳、对方的名字、文本等。
- 这些信息可以帮助你快速了解谁发出了消息,何时收到的,以及内容是什么。
备份WhatsApp数据到Mac
为了确保你在Mac上的WhatsApp数据不会丢失,可以考虑定期备份,以下是具体的步骤:
-
创建WhatsApp备份:
- 打开WhatsApp主界面,点击屏幕右下角的三个点图标。
- 从下拉菜单中选择“设置”,然后点击“备份”选项。
- 根据页面提示选择保存位置和备份频率。
-
启用iCloud同步:
- 登录你的Apple ID(通常是你的Mac邮箱),打开“设置” > “iCloud”。
- 启用“iCloud”功能,这将使WhatsApp数据能够自动同步到你的iPhone和其他设备。
通过以上步骤,你应该能够在Mac上成功绑定并使用WhatsApp,希望这些指南对你有所帮助!