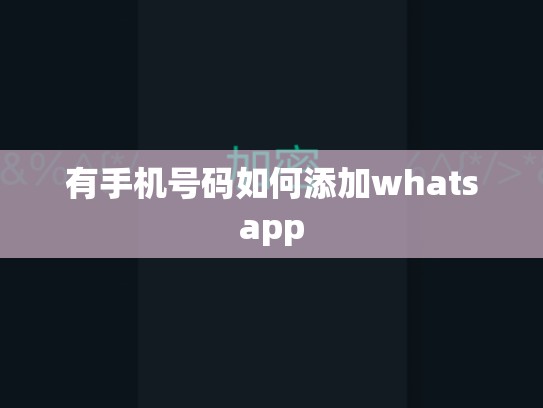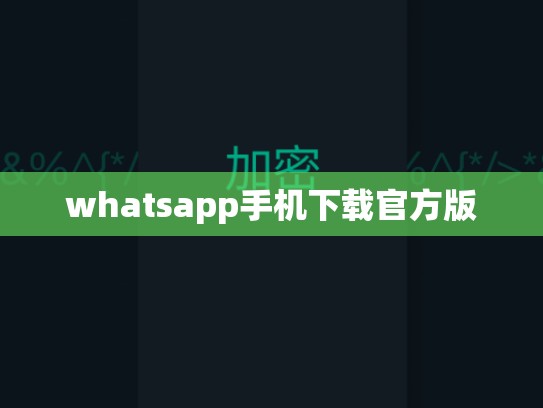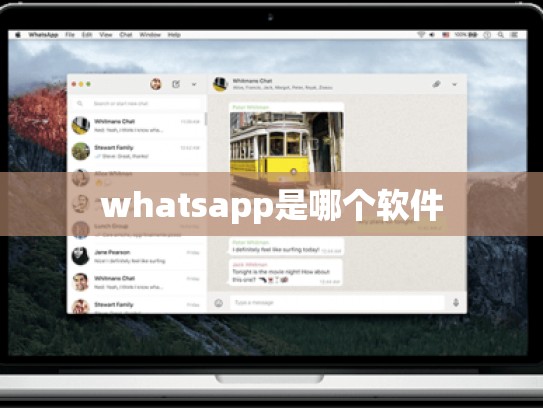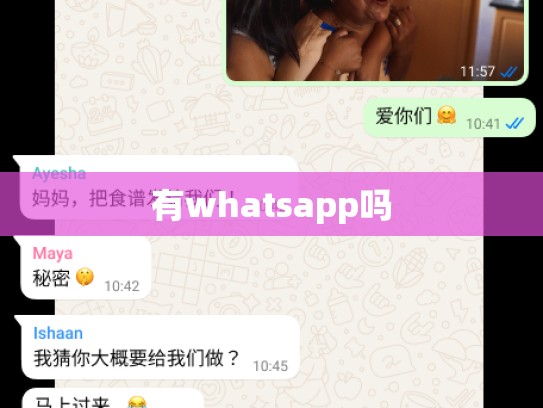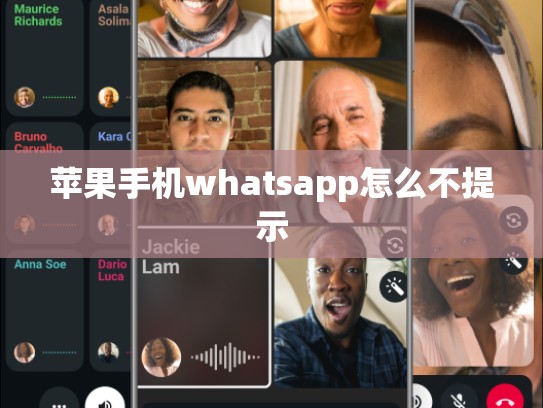WhatsApp 下载并上传图片教程
目录导读
- 第一部分:准备工具和环境
- 第二部分:安装WhatsApp
- 第三部分:添加好友或加入群组
- 第四部分:获取聊天记录和文件
- 第五部分:查看和上传图片
- 第六部分:分享和发送图片
- 第七部分:安全使用WhatsApp
第一部分:准备工具和环境
在开始之前,请确保您的设备已经连接到互联网,以下步骤将帮助您完成必要的准备工作。
-
检查系统要求
- 确保您的手机或电脑运行的是最新版本的操作系统。
- 检查您的手机或电脑是否支持WhatsApp应用程序。
-
更新软件
- 打开WhatsApp官方网站(https://play.google.com/store/apps/details?id=com.whatsapp),点击“Update”以获取最新版本。
- 如果您的设备需要更新操作系统,请按照官方指南操作。
-
安装WhatsApp
- 打开Google Play商店或Apple App Store。
- 在搜索栏输入“WhatsApp”。
- 选择合适的版本进行下载和安装。
第二部分:安装WhatsApp
在启动安装过程中,您可能需要同意用户协议和隐私政策,完成后,WhatsApp 应该会自动启动,并进入应用主界面。
第三部分:添加好友或加入群组
-
打开WhatsApp
在主屏幕上找到并点击“WhatsApp”。
-
添加好友
- 向左滑动屏幕顶部的菜单栏,点击“联系人”选项。
- 进入“添加联系人”页面后,输入对方的电话号码或邮箱地址。
- 完成验证过程,等待对方确认后即可成功添加为好友。
-
加入群组
- 同样地,在“联系人”选项中,点击“群组”按钮。
- 输入群组名称,然后添加成员。
第四部分:获取聊天记录和文件
-
访问聊天历史
- 导航至“消息”页面,找到想要查看的历史聊天记录。
- 查看已保存的消息列表,选择相应的聊天记录查看详细内容。
-
管理文件夹
- 转至“文件”选项卡,您可以创建和编辑文件夹来组织和分类你的文件。
- 使用“上传”功能将本地文件同步到WhatsApp云端存储,方便日后查看和分享。
第五部分:查看和上传图片
-
查看图片
- 在聊天窗口底部,可以看到一条名为“照片”的列。
- 点击“照片”列中的链接,可以浏览和查看所有保存的照片。
-
上传新图片
- 返回主屏幕,点击“+”号图标。
- 从相册选择一张图片,或者直接拖放图片至聊天框内。
- 点击“确定”,照片将会被上传到WhatsApp云盘,方便其他好友和群组成员查看。
第六部分:分享和发送图片
-
复制图片链接
- 选中图片,右键点击,选择“共享”。
- 选择分享方式,如电子邮件、社交媒体等。
-
发送给朋友
- 将图片复制到粘贴板,点击屏幕下方的“发送”按钮。
- 选择目标联系人,点击发送,图片将立即发送到他们。
-
向群组发送
- 长按聊天区域,选择“发送”选项。
- 点击“图片”按钮,从相册选择或直接拖拽图片发送。
第七部分:安全使用WhatsApp
为了保护您的个人隐私和数据安全,建议定期更新WhatsApp,保持系统的安全性。
通过以上步骤,您可以轻松地在WhatsApp上下载并上传图片,希望这些信息对您有所帮助!如果有任何问题或需求,请随时提问。