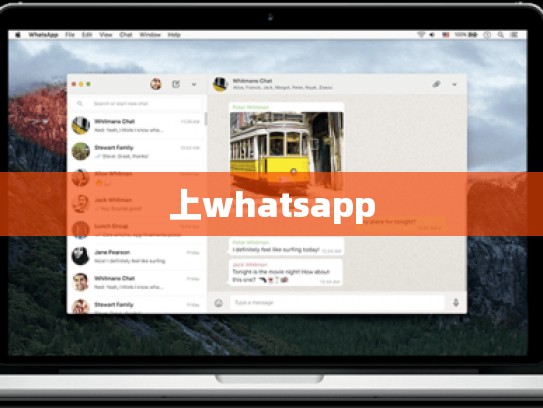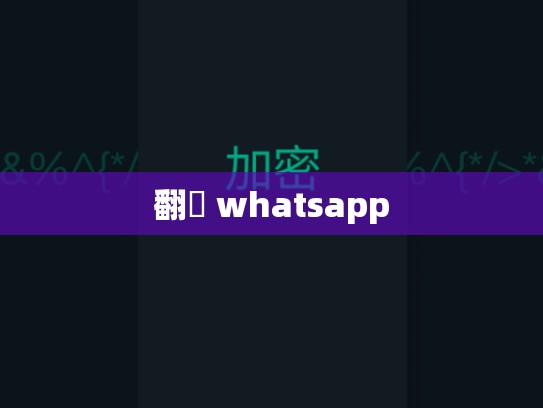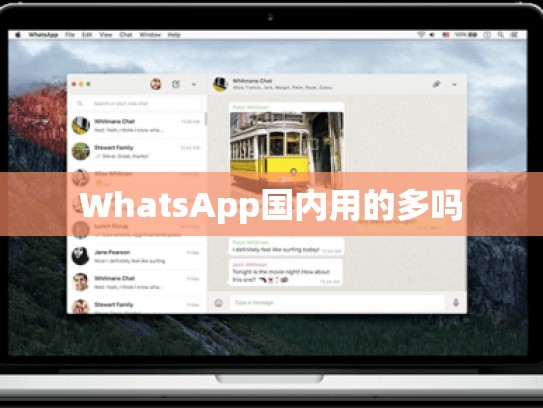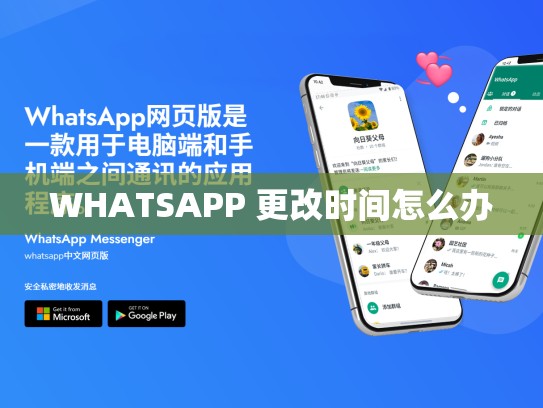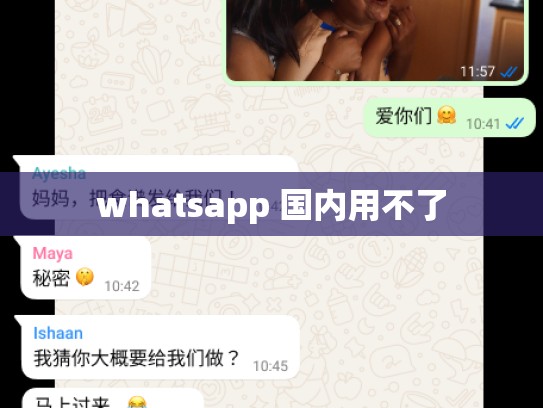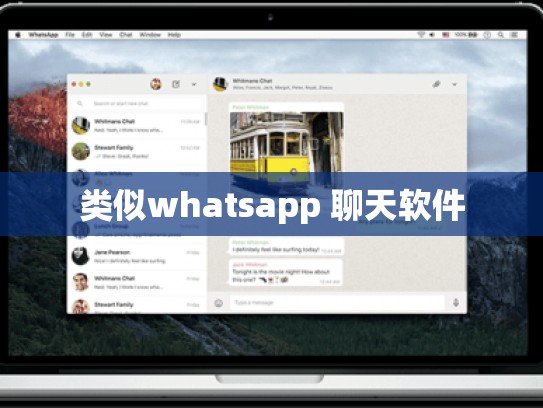轻松掌握微信应用开发技巧
目录导读:
- 第1部分:安装和配置
- 前言:为什么选择微信小程序?
- 安装微信开发者工具
- 创建新项目
- 第2部分:基础功能实现
- 文本输入框(TextField)
- 创建文本输入框
- 处理文本变化事件
- 图片上传与显示
- 添加图片选择器
- 显示上传的图片
- 地址选择与定位
- 获取地理位置信息
- 显示位置信息
- 表单验证
- 添加表单验证规则
- 验证用户输入是否合法
- 文本输入框(TextField)
- 第3部分:高级功能探索
- 异步操作处理
- 使用回调函数进行异步请求
- 分享到朋友圈
- 创建分享页面
- 实现分享功能
- 动画效果展示
- 创建动画按钮
- 控制动画播放
- 网络请求优化
- 调整网络请求参数
- 使用Promise管理异步请求
- 异步操作处理
第一部分:安装和配置
前言:为什么选择微信小程序?
在移动互联网快速发展的今天,越来越多的企业和个人开始将目光投向了微信小程序,相比于传统的网页应用,微信小程序具有以下优势:轻量级、跨平台、无需下载安装即可使用,对于需要频繁访问和更新的应用,微信小程序更是提供了更好的用户体验。
安装微信开发者工具
微信开发者工具是一款官方提供的集成开发环境,可以帮助开发者更高效地编写和调试微信小程序代码,以下是安装步骤:
-
官网下载 打开浏览器,访问微信官方网站(https://developers.weixin.qq.com/),点击“下载工具”链接。
-
注册账号 注册一个开发者账号,并获取授权码。
-
下载并安装 下载完成后,双击安装包,按照提示完成安装过程。
-
启动IDE 安装完成后,可以在微信应用商店搜索“微信开发者工具”,打开软件后根据提示完成首次登录。
创建新项目
-
新建项目 启动微信开发者工具后,在左侧菜单栏选择“新建项目”。
-
填写基本信息 在弹出的窗口中填写项目的名称、描述等基本信息。
-
选择模板 根据项目需求选择合适的模板,如果你的目标是开发一个简单的购物车应用,可以选择“通用App”。
-
开始编写代码 项目创建完成后,你就可以开始在右侧编辑器中编写你的小程序代码了。
第二部分:基础功能实现
文本输入框(TextField)
-
创建文本输入框
// 在页面组件中添加文本输入框 <view> <input type="text" placeholder="请输入内容..." bindchange="onChange" /> </view>
-
处理文本变化事件
data: { inputValue: '' }, methods: { onChange(e) { this.inputValue = e.detail.value; console.log('Input value:', this.inputValue); } }
图片上传与显示
-
添加图片选择器
<button open-type="chooseImage"> 选择图片 </button> <image src="" mode="aspectFit"></image>
-
显示上传的图片
data: { imageUrls: [] }, onLoad: function() { wx.chooseImage({ count: 9, sizeType: ['original', 'compressed'], sourceType: ['album', 'camera'], success: (res) => { this.setData({ imageUrls: res.tempFilePaths }); } }) } methods: { showImages() { for(let url of this.data.imageUrls) { wx.previewImage({ current: url, // 当前显示图片的http链接 urls: this.data.imageUrls // 需要预览的图片http链接列表 }); } } }
地址选择与定位
-
获取地理位置信息
wx.getLocation({ type: 'wgs84', success: (res) => { let latitude = res.latitude; let longitude = res.longitude; console.log('Latitude:', latitude); console.log('Longitude:', longitude); } }) -
显示位置信息
data: { address: '', location: {} }, onShow: function() { wx.getLocation({ type: 'wgs84', success: (res) => { this.setData({ address: res.address, location: res.location }); } }); }
表单验证
- 添加表单验证规则
data: { name: '', age: '' }, rules: { name: { required: true, message: '请输入姓名' }, age: { type: 'number', min: 0, max: 100, message: '年龄必须在0至100之间' } }, methods: { validateForm() { if (this.validate()) { alert('表单验证通过'); } else { alert('表单验证失败,请检查输入的内容'); } } }
第三部分:高级功能探索
异步操作处理
-
使用回调函数进行异步请求
fetch('/api/data') .then(res => res.json()) .then(data => { // 处理返回的数据 }); -
分享到朋友圈
-
创建分享页面
<!-- sharePage.html --> <page> <block wx:if="{{showShare}}"> <view>{{message}}</view> <button open-type="share">分享</button> </block> </page> -
实现分享功能
data: { message: '' }, methods: { share() { const that = this; wx.request({ url: 'https://example.com/share', method: 'POST', header: { 'content-type': 'application/json' }, data: { message: that.message }, success: () => { that.showShare = false; // 取消分享 }, fail(err) { console.error(err); } }); } }
-
动画效果展示
-
创建动画按钮
<button class="animated-button" open-type="click"> 按钮 </button>
-
控制动画播放
var animation = null; button.addEventListener('tap', function(event) { if (!animation) { animation = new window.AnimateKit(this, { duration: 2000, easing: 'linear', delay: 1000, loop: true, transformOrigin: 'center center', target: '.animate-box' }); } }); button.removeEventListener('tap', function(event) { animation && animation.stop(); animation = null; });
网络请求优化
-
调整网络请求参数
wx.request({ url: '/api/data', data: {}, success: function(res) { console.log(res.data); }, fail: function(err) { console.error(err); } }); -
使用Promise管理异步请求
async function fetchData(url) { try { const response = await axios.get(url); return response.data; } catch (error) { console.error(error); } }