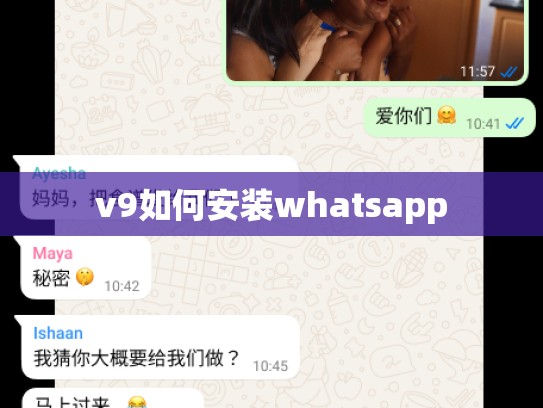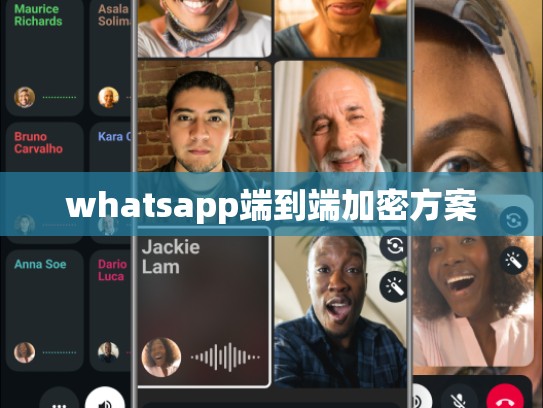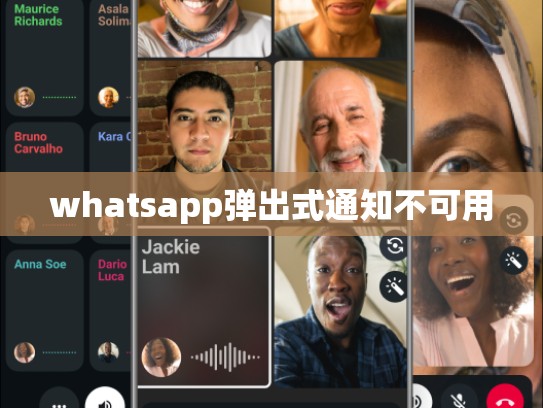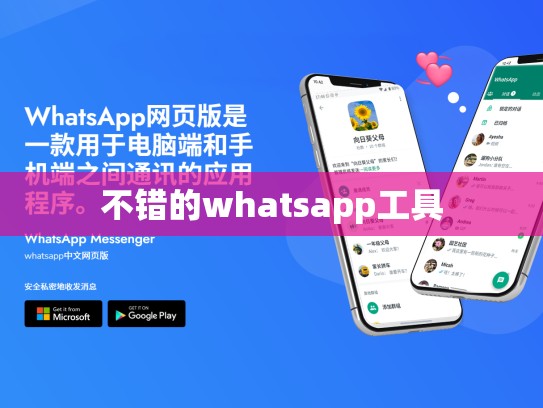如何在Windows 11上安装WhatsApp v9
目录导读:
- 准备工作 - 确保你的电脑满足安装条件。
- 下载WhatsApp v9 - 下载官方应用商店中的最新版本。
- 安装WhatsApp v9 - 按照指南完成安装过程。
- 验证安装成功 - 验证安装是否成功并测试功能。
步骤1:准备工作
确保你的电脑已经更新到最新的操作系统版本,对于Windows 11,你可能需要检查系统更新以获得必要的安全补丁和性能提升,如果尚未更新,请按照以下步骤进行操作:
- 打开“设置”(通过点击屏幕右下角的通知区域图标或使用快捷键
Win + I)。 - 转到“更新 & 安装”部分。
- 如果出现提示,请选择“立即更新”,然后等待系统自动下载并安装所有可用更新。
确认你的设备满足运行WhatsApp v9的要求,大多数现代PC应该都能兼容此版本,但为了保险起见,可以检查以下几点:
- 确保你的硬件配置至少支持64位处理器、8GB RAM以及显卡性能不低于NVIDIA GeForce GT 730或AMD Radeon HD 7870。
- 检查系统文件大小是否足够,如果你的硬盘空间不足,可能会影响安装过程。
步骤2:下载WhatsApp v9
我们可以开始下载WhatsApp v9了,官方推荐从微软商店(Microsoft Store)下载,因为这是唯一可信赖的途径来获取官方软件,访问Microsoft Store。
在搜索框中输入“WhatsApp”或“Whatsapp”(注意大写字母),然后点击搜索结果中的WhatsApp应用程序。
你会看到几个选项,选择“Install now”按钮,并同意服务条款,等待下载完成后,双击启动安装程序。
步骤3:安装WhatsApp v9
安装程序将自动处理所有的文件分发与解压过程,安装完成后,你应该会看到一个新的WhatsApp图标出现在桌面或任务栏上。
你可以通过打开任务管理器来查看WhatsApp的进程情况,按下 Ctrl + Shift + Esc 快捷键打开任务管理器,找到名为“WhatsApp”的进程条,确认其状态为绿色且运行正常。
步骤4:验证安装成功
最后一步就是验证WhatsApp v9是否已正确安装,你可以直接登录你的手机WhatsApp账户,或者尝试发送一条新消息测试功能。
- 使用WhatsApp官方应用登录你的手机或平板电脑。
- 在主界面中点击“添加联系人”或“添加朋友”按钮。
- 输入你的手机号码后点击“发送”。
这样,你就成功地在Windows 11上安装了WhatsApp v9了!如果遇到任何问题,建议参考官方帮助文档或寻求技术支持。
希望这篇文章对你有所帮助,祝你在新的操作系统上愉快地使用WhatsApp!