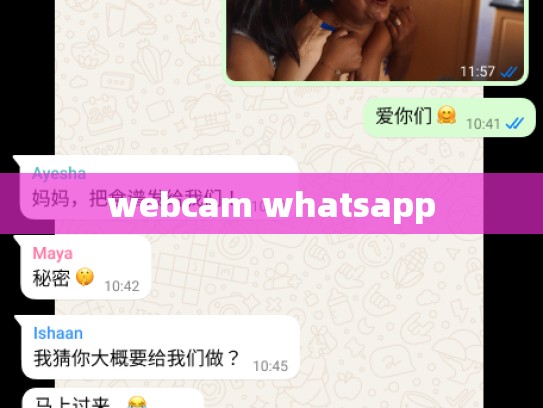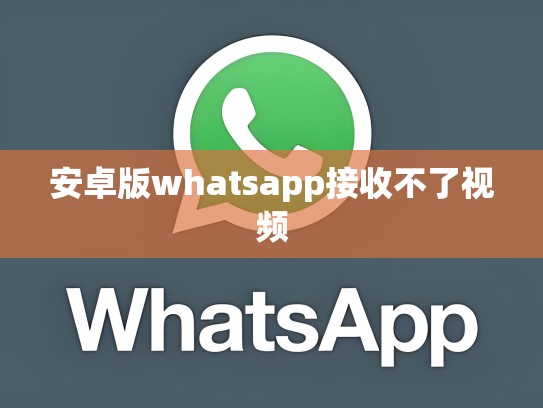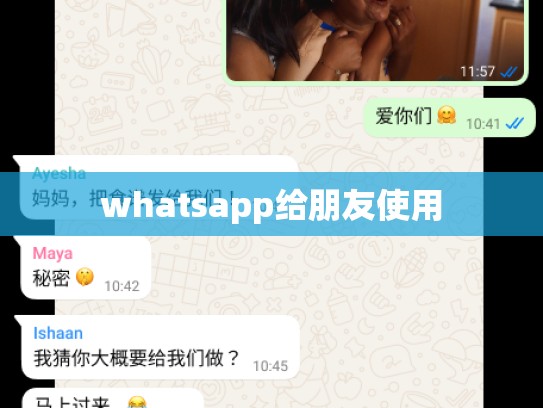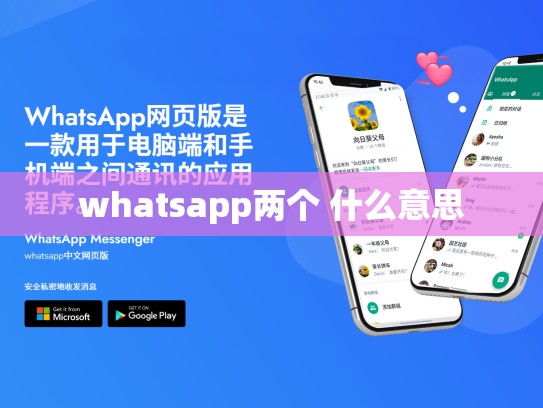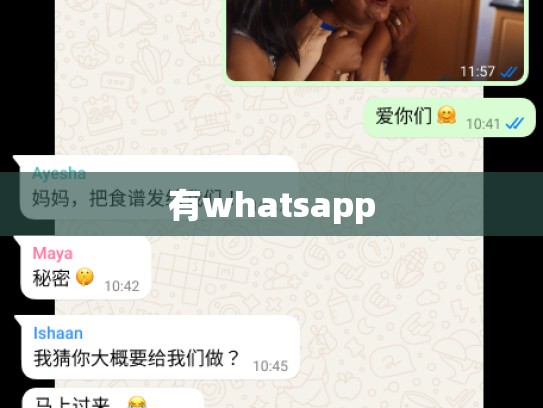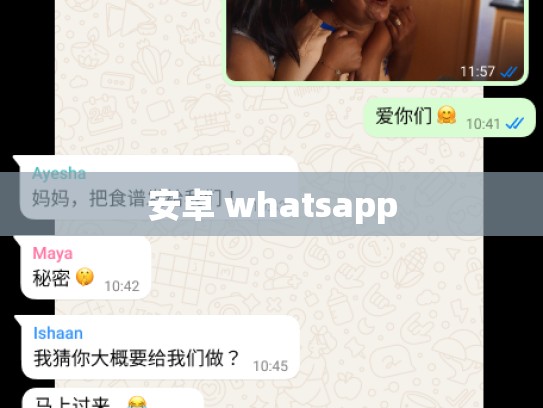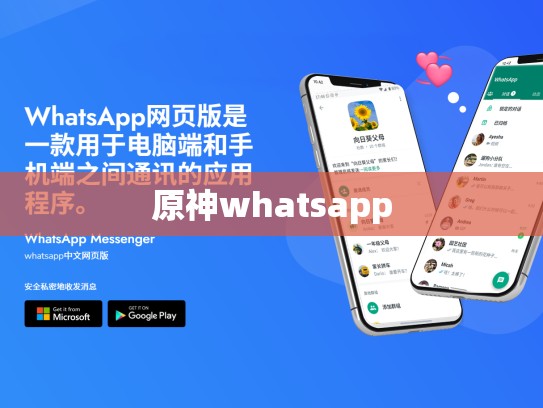本文目录导读:
WebCam和WhatsApp:无缝连接的沟通方式
目录导读
- 引言
- 使用WebCam进行视频聊天
- 设置摄像头
- Windows系统
- 打开摄像头设置
- 查看可用摄像头
- 选择默认摄像头
- 进入摄像头模式
- 开启视频功能
验证是否正常工作
- 开启视频功能
- 进入摄像头模式
- 选择默认摄像头
- 查看可用摄像头
- 打开摄像头设置
- Windows系统
- 在Windows上使用WhatsApp
- WhatsApp登录
- 扫描二维码或输入访问码
输入密码完成登录
- 播放列表
- 添加好友并开始通话
- 切换至通话模式
视频聊天启动
- 切换至通话模式
- 添加好友并开始通话
- 扫描二维码或输入访问码
- WhatsApp登录
- 设置摄像头
- 使用WebCam进行语音通话
- 设置麦克风
- 麦克风设置
- 启动麦克风
- 调整音量
通过耳机/扬声器测试效果
- 调整音量
- 启动麦克风
- 麦克风设置
- 设置麦克风
- 结论
参考文献
随着科技的发展,我们越来越依赖于各种通信工具来保持联系,在这众多的通信渠道中,WebCam(网络摄像头)与WhatsApp(微信)这两个工具成为了许多人日常生活中不可或缺的一部分,它们不仅提供了一种直观、便捷的交流方式,还为用户提供了一个安全且私密的空间。
关键词在文章中的应用
本文将深入探讨如何利用WebCam和WhatsApp实现高效的在线沟通,并特别强调关键词的应用及其重要性。
使用WebCam进行视频聊天
让我们看看如何在Windows系统中设置和使用摄像头来进行视频通话。
设置摄像头
- 打开摄像头设置:
登录到你的计算机。
- 查看可用摄像头:
在“设备”或“摄像头”选项卡下,你可以看到所有已安装的摄像头。
- 选择默认摄像头:
如果你有多个摄像头,请点击相应的图标以浏览所有可用的摄像头。
- 进入摄像头模式:
单击你所选的摄像头图标,然后在弹出的菜单中选择“摄像头”或类似的选项。
- 开启视频功能:
确保摄像头已经激活并且可以捕捉图像和声音。
- 验证是否正常工作:
使用其他应用程序测试摄像头,确保它能够正常捕捉图像和播放视频。
在Windows上使用WhatsApp
我们将学习如何在Windows系统中使用WhatsApp进行视频通话。
- WhatsApp登录:
扫描WhatsApp的二维码或者输入访问码以登录你的账户。
- 播放列表:
尝试添加新的好友并通过WhatsApp进行视频通话。
- 切换至通话模式:
在WhatsApp主屏幕上找到通话按钮,点击它并确认身份信息后即可发起视频通话。
- 视频聊天启动:
拍摄屏幕上的视频通话界面,如果一切正常,你会看到摄像头图标会显示正在直播的状态。
使用WebCam进行语音通话
除了视频通话,许多人在紧急情况下也会需要通过电话来交流,以下是如何在Windows系统中设置和使用麦克风进行语音通话的方法。
设置麦克风
- 启动麦克风:
在Windows设置中查找“音频”部分,这里通常会有一个选项用于管理麦克风。
- 调整音量:
点击麦克风图标,然后调节音量直到满意为止。
- 通过耳机/扬声器测试效果:
为了确保麦克风工作正常,尝试使用耳机或扬声器播放音乐,检查录音的效果是否清晰。
WebCam和WhatsApp已经成为现代生活中的两种非常实用的通讯工具,无论是在家庭聚会还是商务会议中,这两种技术都能帮助人们更方便地交流,通过正确设置和使用这些工具,用户还可以享受到更加流畅和安全的通讯体验,希望以上指南能对您有所帮助!