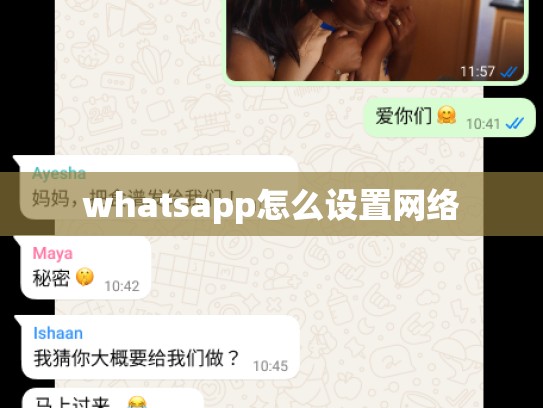本文目录导读:
如何在 WhatsApp 中设置网络连接
目录导读
WhatsApp 是一款流行的即时通讯应用,它不仅允许用户进行语音、视频通话,还能发送文字消息、图片、文件等,在使用 WhatsApp 进行通信时,有时可能会遇到网络问题,如无法访问互联网或者网络速度慢等问题,为了确保 WhatsApp 在网络不佳的情况下仍能正常工作,我们需要了解并设置正确的网络连接。
为什么需要设置网络连接?
WhatsApp 的功能
WhatsApp 允许用户通过多种方式与朋友保持联系,包括语音通话、视频通话、短信、电子邮件以及文件传输,即使在没有互联网的情况下,WhatsApp 也能通过本地缓存继续提供这些服务,从而保证用户的通讯体验。
数据安全和隐私
在某些情况下,WhatsApp 可以将数据存储在本地设备上,这有助于保护用户的数据隐私,这种本地存储也可能受到网络条件的影响,设置正确的网络连接可以确保 WhatsApp 能够获取到必要的互联网资源,保障用户的通讯畅通。
如何设置网络连接?
以下步骤将帮助你正确地设置和管理 WhatsApp 的网络连接。
检查设备状态
确认你的设备已经连接到了稳定的网络环境,你可以通过以下方法来检测当前的网络状况:
-
检查 Wi-Fi 状态:
- 打开 WhatsApp 应用。
- 点击右下角的“…”按钮(三条横线)。
- 在弹出的菜单中找到并点击“设置”选项。
- 在“设置”页面中查找“Wi-Fi”,如果已连接则显示为绿色,否则可能需要重启路由器。
-
查看手机信号:
- 打开 WhatsApp 应用。
- 点击右下角的“…”按钮(三条横线)。
- 在弹出的菜单中找到并点击“设置”选项。
- 在“设置”页面中查找“蜂窝数据”,如果已连接则显示为绿色,否则可能需要重启手机。
开启 Wi-Fi 或移动数据
一旦确认了设备已经连接到网络,接下来就可以开启 Wi-Fi 或移动数据来提高 WhatsApp 的性能。
打开 Wi-Fi 状态栏
-
进入系统设置:
长按电源键,进入“设置”界面。
-
找到 Wi-Fi 设置:
在“设置”菜单中滚动找到并点击“无线和网络”选项。
-
启用 Wi-Fi:
找到“Wi-Fi”选项后,将其勾选开启。
-
扫描可用网络:
- 同步完成后,再次长按电源键返回主界面。
- 在“WLAN”列表中找到你的 Wi-Fi 名称,并点击打开。
- 根据提示完成身份验证,例如输入密码或信任该网络。
-
保存设置:
- 扫描成功后,返回“WLAN”列表,你会看到刚刚扫描到的 Wi-Fi 网络名称。
- 点击保存设置。
选择 Wi-Fi 网络
如果你有多个 Wi-Fi 网络可供选择,可以按照以下步骤手动选择:
-
进入 Wi-Fi 设置:
进入“设置”>“无线和网络”。
-
搜索可用网络:
查找“WLAN”选项,然后点击展开“Wi-Fi”。
-
选择目标网络:
- 在“WLAN”列表中,找到你的目标 Wi-Fi 网络名称。
- 单击该网络名称,然后在出现的对话框中确认是否想要连接此网络。
-
完成连接:
- 如果一切顺利,网络将自动连接并同步。
- 返回 WhatsApp 主界面向右滑动屏幕,查看网络状态是否恢复正常。
关闭蜂窝数据
Wi-Fi 已经配置好并且稳定连接,那么通常不需要额外操作来关闭蜂窝数据,但如果有任何疑虑,也可以手动关闭蜂窝数据以进一步测试网络连接情况。
恢复默认网络设置
在一些特殊情况下,如果你发现 WhatsApp 无法正常使用,可以通过以下步骤尝试恢复默认的网络设置:
-
卸载 WhatsApp:
- 打开手机应用程序商店,找到 WhatsApp 安装包。
- 点击“卸载”选项删除现有版本。
-
重新安装 WhatsApp:
- 下载最新版 WhatsApp 安装包。
- 连接 Wi-Fi 并启动安装程序。
- 按照提示完成安装过程。
-
重启设备:
安装完成后,重启您的设备。
通过以上步骤,你应该能够有效地设置和管理 WhatsApp 的网络连接,从而解决各种网络问题,希望本文对您有所帮助!