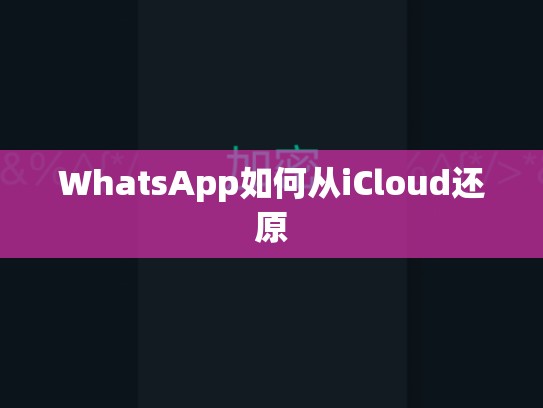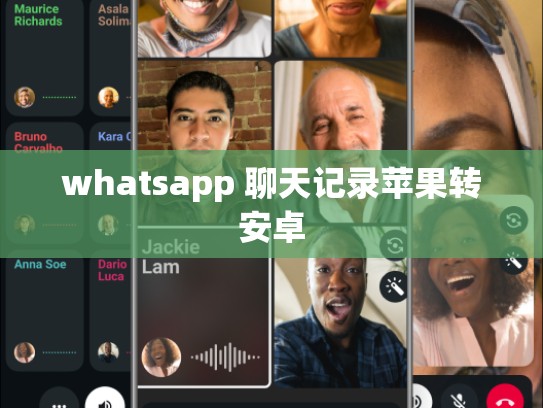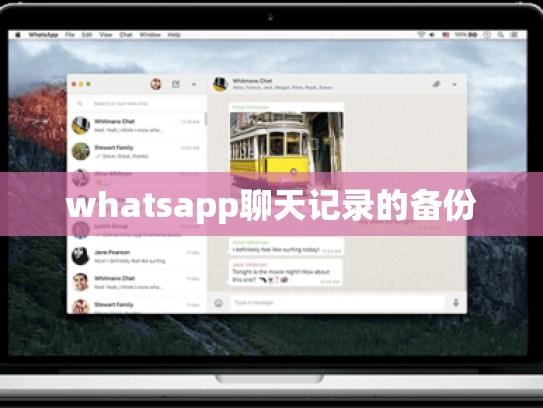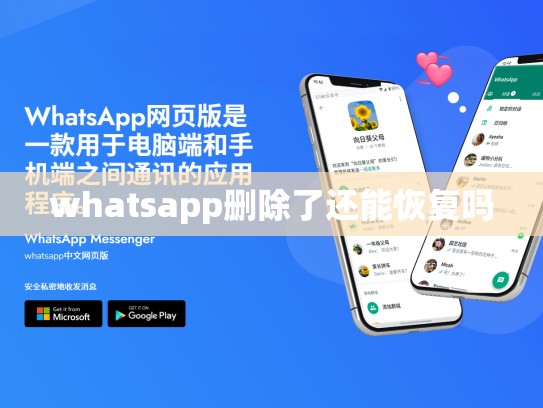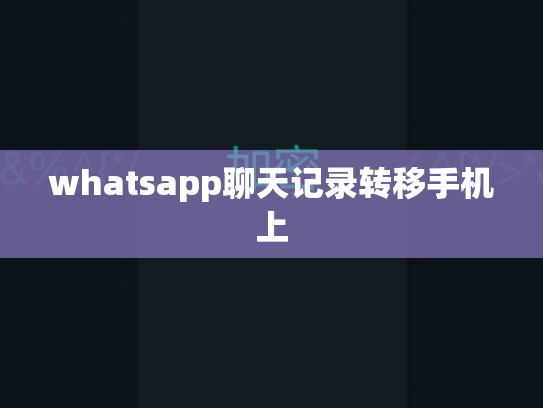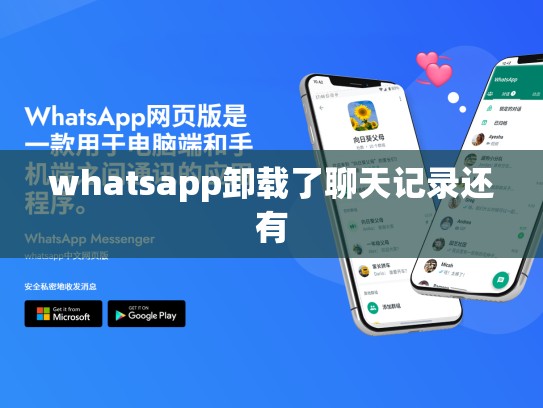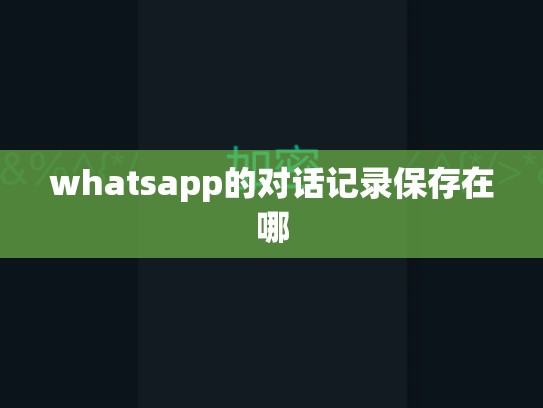本文目录导读:
如何从iCloud还原丢失的WhatsApp数据
如果你曾经将WhatsApp备份到你的iCloud账户,并且后来由于某种原因需要恢复这些数据,那么本文将为你提供详细的步骤指南,在开始之前,请确保你有正确的设备和软件环境,以便顺利完成操作。
目录导读:
- 准备工作
- 连接iCloud
- 导出WhatsApp备份
- 恢复WhatsApp数据
- 问题解决与注意事项
准备工作
你需要确保你的设备已连接至Wi-Fi网络,并且有足够的存储空间来导入备份文件,为了顺利进行数据恢复,建议你使用最新的iOS或iPadOS版本。
确认设备兼容性
- 检查设备型号:确保你的设备支持iCloud同步功能。
- 确认操作系统:确保你的设备运行的是最新版的操作系统(例如iOS 16、iPadOS等)。
打开“设置”应用
进入设备上的“设置”,然后选择“通用”。
查找“iCloud”选项
在“通用”菜单下找到并点击“iCloud”。
验证iCloud状态
在“iCloud”界面中,你可以看到一个“隐私”部分,点击它,然后向下滚动以查看“iCloud服务”,确保所有相关的服务都处于开启状态。
连接iCloud
我们将通过iTunes或者Finder将WhatsApp备份传输到你的设备上,具体方法如下:
使用iTunes
- 打开iTunes,然后插入你的设备以开始iTunes备份。
- 在“音乐”、“电影”等类别中寻找WhatsApp的备份文件夹。
- 将该文件夹拖拽到你的电脑上,等待备份文件被识别和下载。
使用Finder
- 打开Finder,导航至“文档”文件夹。
- 同样地,在“文档”文件夹中寻找WhatsApp的备份文件夹。
- 将此文件夹拖拽到你的Mac上,完成备份文件的上传过程。
导出WhatsApp备份
备份完成后,我们需要从iCloud提取WhatsApp的数据,以下是详细步骤:
登录iCloud账号
打开浏览器,输入你的iCloud登录页面地址(通常是https://www.icloud.com),然后输入用户名和密码进行登录。
找到iCloud文件夹
在登录后,你会看到一个名为“iCloud”的文件夹,在这个文件夹中,你应该能找到多个子文件夹,每个子文件夹代表一个用户的WhatsApp备份。
导出数据
在“iCloud”文件夹下,选择你想要恢复的数据子文件夹,右键点击它,然后选择“导出”命令,根据提示完成备份文件的导出过程。
恢复WhatsApp数据
我们已经成功获取了WhatsApp的备份文件,接下来就是将它们导入到你的设备上了。
导入备份
- 将导出的备份文件复制到你的设备上。
- 打开WhatsApp应用,点击顶部的齿轮图标进入“设置”。
- 选择“管理应用程序”,然后点击“添加/删除应用”。
- 导入备份文件,按照提示完成数据的导入过程。
安全注意
请务必确保你的备份文件没有受到任何破坏或未授权访问,因为一旦数据被篡改,可能无法完全恢复,定期更新备份文件以防数据泄露或丢失。
问题解决与注意事项
在数据恢复过程中,可能会遇到一些常见的问题,如无法找到备份文件、备份文件损坏等,以下是一些常见问题及解决方案:
- 找不到备份文件:可能是备份文件已被删除或误删,可以尝试在iCloud中查找备份文件。
- 备份文件损坏:备份文件损坏时,可以尝试重新创建新的备份文件。
- 权限问题:如果无法访问iCloud文件夹,可能是因权限问题,可以尝试重启设备或更改文件夹的权限设置。
希望以上步骤能帮助你在iCloud中恢复丢失的WhatsApp数据,在整个过程中,如果有任何疑问或困难,请随时寻求专业技术人员的帮助,祝你数据恢复顺利!