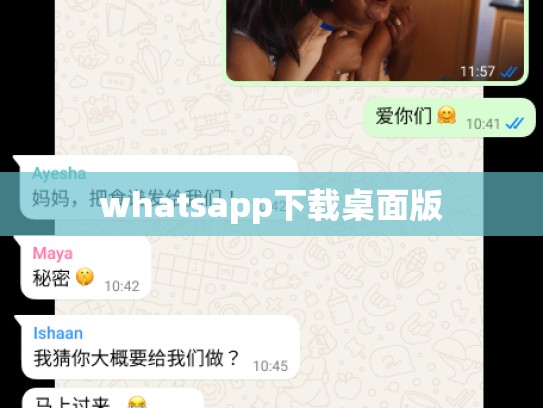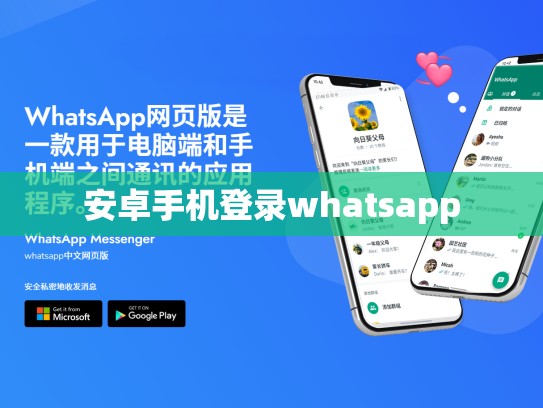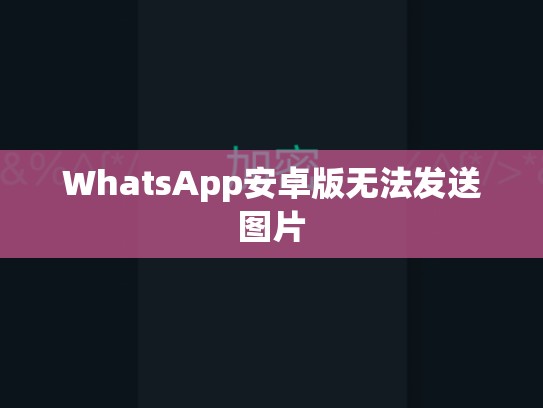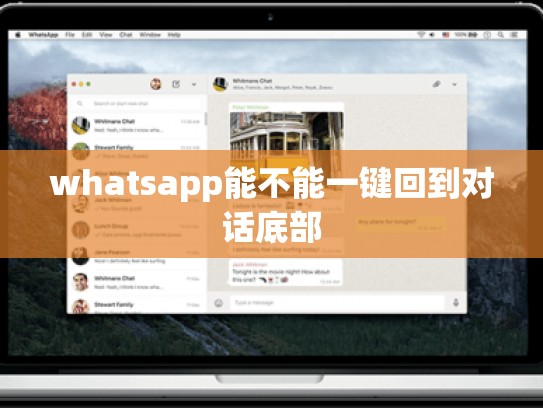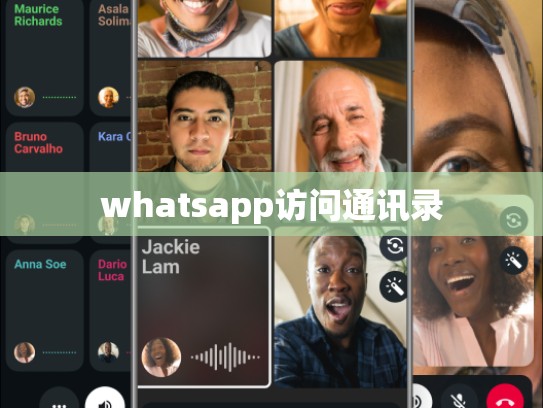本文目录导读:
- WhatsApp Desktop Download Overview
- Prerequisites for Installing WhatsApp Desktop
- Step-by-Step Installation Instructions
- Setting Up Your First Conversation with WhatsApp Desktop
- Advanced Features and Customization in WhatsApp Desktop
WhatsApp Desktop Download Guide: Your Ultimate Companion for Communication
目录导读:
- WhatsApp Desktop Download Overview
- Prerequisites for Installing WhatsApp Desktop
- Step-by-Step Installation Instructions
- Setting Up Your First Conversation with WhatsApp Desktop
- Advanced Features and Customization in WhatsApp Desktop
WhatsApp Desktop Download Overview
If you're looking to extend your mobile WhatsApp experience beyond your phone, consider downloading the desktop version of WhatsApp. This guide will walk you through the process of installing and setting up the WhatsApp Desktop application on your computer.
Prerequisites for Installing WhatsApp Desktop
Before diving into the installation process, ensure that your system meets the following requirements:
- Operating System: Windows XP or higher, macOS Mojave (10.14) or higher.
- Processor: Intel Core i3 or AMD equivalent processor.
- RAM: 4GB RAM minimum, 8GB recommended.
- Storage Space: At least 2 GB free disk space.
- Internet Connection: A stable internet connection is essential during installation and app updates.
Step-by-Step Installation Instructions
Follow these detailed steps to install the WhatsApp Desktop application:
-
Download WhatsApp Desktop:
- Visit the official WhatsApp website (https://web.whatsapp.com/download) and select "Desktop" from the dropdown menu under the “Android” section.
- Choose the appropriate version based on your operating system (Windows or Mac).
-
Run the Installer:
- Once downloaded, run the installer file (.exe for Windows or .dmg for Mac).
- Follow the prompts to complete the installation process.
-
Open WhatsApp Desktop:
- After installation, locate the WhatsApp Desktop shortcut in your Start Menu or Applications folder on Windows.
- Alternatively, open Finder on Mac and navigate to the WhatsApp Desktop folder within the Downloads directory.
-
Configure Preferences:
- Launch WhatsApp Desktop and follow the initial setup wizard.
- Choose whether you want to connect via email address, phone number, or QR code scan.
Setting Up Your First Conversation with WhatsApp Desktop
Once installed, you can set up your first conversation directly from the desktop:
-
Connect Using Email Address:
- Open WhatsApp Desktop and enter your email address at the top right corner.
- Enter your WhatsApp password when prompted.
- Click "Login."
-
Add Friends:
- If not already done, add friends by clicking on their names in the contacts list.
- Use the search bar to find new contacts quickly.
-
Start a Chat:
Select the contact you wish to chat with and click the "Talk" button.
Advanced Features and Customization in WhatsApp Desktop
WhatsApp Desktop offers several advanced features and customization options:
-
Group Chats:
Manage group chats by creating and joining groups directly from the desktop interface.
-
Attachments:
Send multimedia files such as images, videos, and audio clips directly from the desktop.
-
Notifications:
Customize notifications for incoming messages, calls, and status updates.
-
Integration with Other Apps:
Integrate WhatsApp Desktop with other apps like Slack, Microsoft Teams, or Google Calendar for seamless communication.
By following this comprehensive guide, you'll be well-equipped to take full advantage of WhatsApp's desktop functionality, enhancing your overall communication experience. Happy chatting!