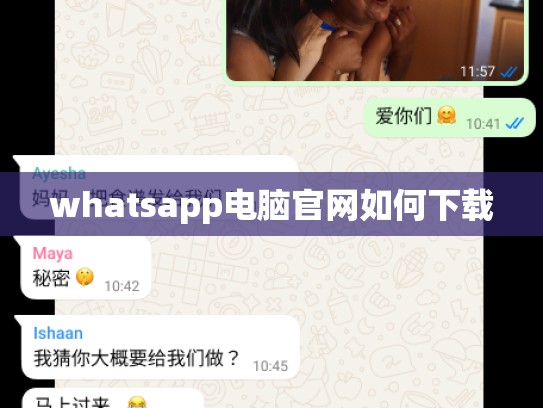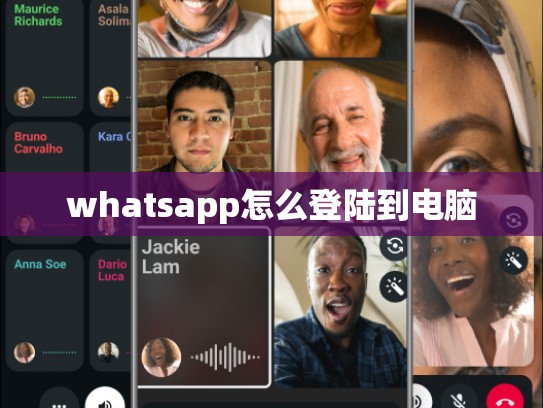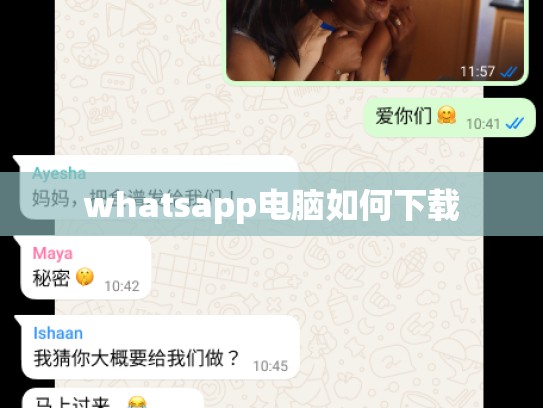WhatsApp for PC: A Comprehensive Guide to the 64-bit Edition
In today's digital age, staying connected is more important than ever. Whether you're in a bustling city or on an isolated island, reliable communication tools play a crucial role in maintaining social connections and ensuring that everyone remains updated about your activities. One such tool is WhatsApp, which has revolutionized how we communicate with friends and family around the world.
This article will guide you through the process of downloading and setting up WhatsApp for Windows (PC) using the 64-bit version. We'll cover everything from the initial setup steps to some advanced features that can make your experience even smoother. By the end of this guide, you'll be well-equipped to use WhatsApp efficiently, whether you're sending messages, making video calls, or participating in group chats.
Downloading WhatsApp
The first step is to download the WhatsApp application from the official website. Visit WhatsApp and click on "Download" to start the installation process.
Step-by-Step Guide:
- Open your web browser.
- Navigate to https://play.google.com/store/apps/details?id=com.whatsapp&hl=en_US.
- Click on the "Install" button located at the bottom right corner of the screen.
- Wait for the installation process to complete. This may take several minutes depending on your internet connection speed.
- Once installed, launch WhatsApp.
Setting Up Your Account
After installing WhatsApp, the next step is to create a new account or log into an existing one. Here’s how:
Step-by-Step Guide:
- Launch WhatsApp and sign in using your preferred method (email/password, phone number).
- If prompted, enter your contact information (phone number), location, and language preferences. These settings help personalize your experience and ensure better connectivity with others.
- Verify your email address if required. You’ll receive a verification code via SMS, which you must enter within the specified time frame to activate your account.
Configuring the App Settings
Once your account is set up, it’s time to configure the app settings to suit your needs. Here’s what you need to do:
Step-by-Step Guide:
- Tap on the three vertical dots (Settings icon) in the top-right corner of the main interface.
- Select "Account."
- Under "Privacy & Security," you can adjust your privacy settings regarding who you share your conversations with. Make sure to select appropriate options based on your comfort level.
- For security reasons, enable two-factor authentication (2FA). This adds an extra layer of protection against unauthorized access to your account.
Managing Contacts
Maintaining a large contact list is essential for efficient communication. To manage your contacts effectively, follow these steps:
Step-by-Step Guide:
- Tap on the three horizontal lines (Menu icon) located at the bottom-left corner of the main interface.
- Select "Contacts."
- Add new contacts by tapping "+" and inputting their name and phone number.
- Organize your contacts by grouping them according to categories like work, school, friends, etc., to keep your inbox tidy.
Advanced Features
WhatsApp offers a variety of advanced features that enhance its usability. Let’s explore a few of them:
Step-by-Step Guide:
- To send multimedia content like photos and videos, tap on the three dots (More menu) > “Add Media.”
- Use the chat bubbles to share links directly with your contacts, which opens the link in the recipient’s device without requiring any additional downloads.
- Enable location sharing to allow your contacts to see where you are when you’re away from your device. This feature helps maintain real-time updates and keeps everyone informed.
Troubleshooting Common Issues
Occasionally, you might encounter issues while using WhatsApp. Below are some common problems and their solutions:
Common Problems and Solutions:
- App Not Opening: Ensure your device meets the minimum system requirements for running WhatsApp 64-bit. Also, check if there’s an update available; sometimes, newer versions include bug fixes and performance improvements.
- Outgoing Calls Don’t Work: Check if the mobile carrier allows outgoing calls. Additionally, verify that your phone number is correctly registered in WhatsApp and that no spam filters are blocking incoming calls.
- No Notifications: Go to the Settings menu, find the notification section, and ensure that both local notifications and push notifications are enabled.
By following these guidelines, you should have a smooth and enjoyable experience with WhatsApp for PC (Windows 64-bit). Remember, regular updates and maintenance of your devices are key to keeping your communications secure and effective. Stay connected!