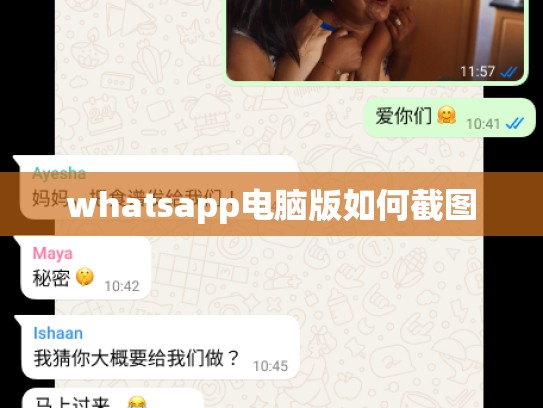如何在WhatsApp电脑版上截图
如果你是一位 WhatsApp 用户,并且想要记录下重要的信息或者与他人交流时需要保留某些内容,那么了解如何在电脑版 WhatsApp 上进行截图是一个非常实用的功能,下面我们就来详细介绍如何在 WhatsApp 电脑版中截取屏幕内容。
目录导读
-
打开 WhatsApp
在你的电脑上找到并启动 WhatsApp 应用。
-
选择要截图的内容
确定你希望截图的对象,比如聊天对话、图片或文件等。
-
截取屏幕内容
使用鼠标右键点击屏幕上的目标,然后从菜单中选择“截图”(截图通常会弹出一个窗口,让你可以选择保存的位置)。
-
保存截图
如果你需要保存截图到本地硬盘,可以在截屏完成后直接保存或通过电子邮件发送。
-
使用快捷方式
对于经常需要截图的用户,可以设置快捷键,Ctrl+Shift+S 或者长按屏幕右上角的小图标即可快速进入截图模式。
-
清理历史截图
每次使用截图功能后,记得清理不必要的截图以保持桌面整洁。
现在让我们一步一步地具体操作起来吧!
步骤 1: 打开 WhatsApp
你需要在你的电脑上找到并启动 WhatsApp 应用,这个应用位于桌面上,或者是安装在系统盘中的某个位置,打开它后,你会看到主界面和多个选项卡,包括聊天、群组、联系人等。
步骤 2: 选择要截图的内容
确定你想截图的具体对象,这可能是你正在进行的一段对话,或者是你想要保存的一个文件或图片,在 WhatsApp 中,你可以通过拖动鼠标来选择文本或图像,也可以点击特定的元素来进行选择。
步骤 3: 截取屏幕内容
- 当你选择了要截图的目标后,点击屏幕右上角的小三角形图标,这是一个菜单按钮,里面包含了多种截屏选项。
- 从这些选项中选择“截图”,系统将会弹出一个新的窗口,询问你要保存截图在哪里。
- 选择合适的保存位置,然后点击确认,如果想立即保存并关闭,可以选择保存但不显示,这样就只需要等待几秒钟,截图就会被保存到指定位置。
步骤 4: 保存截图
如果想保存截图,只需点击保存按钮,系统将提示你是否要保存当前的屏幕截图,点击确定就可以完成操作。
步骤 5: 设置快捷方式
为了方便以后使用,建议你在电脑上设置一些快捷键,右键点击桌面,选择“新建快捷方式”,输入 WhatsApp 的路径(通常是 C:\Program Files\WhatsApp),然后双击创建的新快捷方式。
为这个快捷方式添加新的快捷键,可以通过以下步骤:
- 右键点击桌面的快捷方式,选择“属性”。
- 在“快捷方式”标签页里,可以看到默认的快捷键是 Windows 键 + S,你可以在这里添加自己的快捷键组合,Ctrl+Shift+S。
这样,当你需要截图时,只需按下你定义的快捷键,就能迅速进入截屏模式。
步骤 6: 清理历史截图
为了让桌面看起来更加整洁,定期删除不需要的历史截图是非常有必要的,你可以通过右键点击桌面,选择“查看历史”,然后按照时间顺序手动删除旧的截图。
通过以上步骤,你就学会了在 WhatsApp 电脑版中进行截图的方法,无论是需要保存的重要信息,还是日常使用的快捷方式,这些技巧都能帮助你更高效地管理你的聊天记录和其他文档,希望这篇文章对你有所帮助!